If you have been around technology for a long time, you are likely to have faced data loss at some point. Fortunately, today’s tools can recover data that once seemed lost for good.
MiniTool Power Data Recovery is one such solution dedicated to helping you recover your lost or deleted files from corrupted drives, lost partitions, crashed OS, formatted drives, and other data loss scenarios.
But the question is: How effective is the program? Let's find out in this detailed MiniTool Power Data Recovery review.

MiniTool Power Data Recovery: Overview
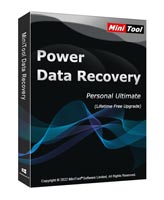
Pros
- Straightforward recovery process
- Moderate Data recovery performance
- Supports multiple file systems
- Recover files during active scan
Cons
- Slow scanning speed
- Product upselling
- Unable to preview files at times
- Fails to retain the original folder structure in most cases
- Collects usage data
overall
USD 129.00
Supported Platforms: Windows
Usability
5/5
Features
4/5
Recovery Rate
3.5/5
Scanning Speed
3/5
What is MiniTool Power Data Recovery?
MiniTool Power Data Recovery is a reliable and efficient data recovery tool that supports over 2000 file types, including photos, videos, documents, audio, and other file formats for recovery. Additionally, for a stress-free data recovery process, it gives you access to a variety of storage devices, such as hard drives, external disks, SSDs, USB drives, RAID, CD/DVD, SD cards, etc.
Even if you're not tech-savvy, the interface keeps recovery simple. Beginners can restore lost data from accidental deletion or formatting. Advanced users get more tools for complex tasks like recovering from corrupted drives, lost partitions, OS crashes, or even ransomware. You can also scan specific folders to speed up the process.
Tip: Avoid saving new files on the same drive from which you're recovering data. It can overwrite the deleted files and make them unrecoverable.
Pricing Plans
MiniTool offers 3 premium plans for home users. Subscription and perpetual licenses are available.
Annual Subscription Plans
Plan | Pricing |
|---|---|
Personal (Monthly Subscription) | USD 69 (1 PC ) |
Personal (Annual Subscription) | USD 89.00 (1 PC) |
Perpetual license
Plan | Pricing |
|---|---|
Personal Ultimate | USD 129.00 (Upto 3 PCs) |
The license is linked to your computer’s motherboard and CPU. So, you can’t use it on more devices than allowed. To reset it, you’ll need to contact MiniTool support.
Free Version Vs Free Trial Version
MiniTool offers a free version and trial version of the data recovery program.
- The free version of MiniTool Power Data Recovery allows you to recover upto 1 GB of free data.
- The free trial version is limited to scanning and previewing recoverable files only. You cannot recover files using the MiniTool Power Data Recover free trial version.
Difference Between the Free and Paid Plan
Before deciding to purchase the program, you can take advantage of the free version, MiniTool Power Data Recovery Free, to scan the drives, preview the recoverable files, and recover up to 1 GB of files. However, with the free version, you can't load previous scan results or manually load .rss results.
Once you upgrade, all limits are gone. You can recover unlimited files, load old scans, and use the bootable recovery tool, which is available only in the paid version. Keep reading to learn more.
MiniTool Power Data Recovery Review: Interface
The interface may look outdated, but it's surprisingly easy to use. Here's what stood out:
Main Window
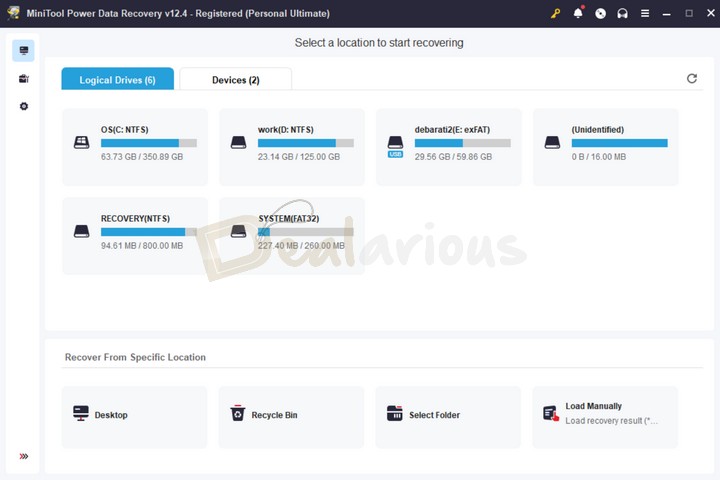
When you open the program, you're greeted with a clean interface and two main tabs:
Logical Drives: Shows all partitions—system, secondary, external, removable, and even lost ones.
Devices: Lists all connected physical drives like SSDs, HDDs, USBs, and SD cards.
At the bottom, there’s also a quick-scan section with four handy options for fast access.
- Desktop
- Recycle Bin
- Select Folder
- Load Manually.
Helpful if you want to scan a specific location instead of the entire drive.
Left Panel
The left panel includes two more options.
Utilities: This panel gives you access to downloadable tools like;
- Power Data Recovery Bootable (included in the paid plan) and
- MiniTool System Booster (Freeware, requires a separate purchase to use full features).
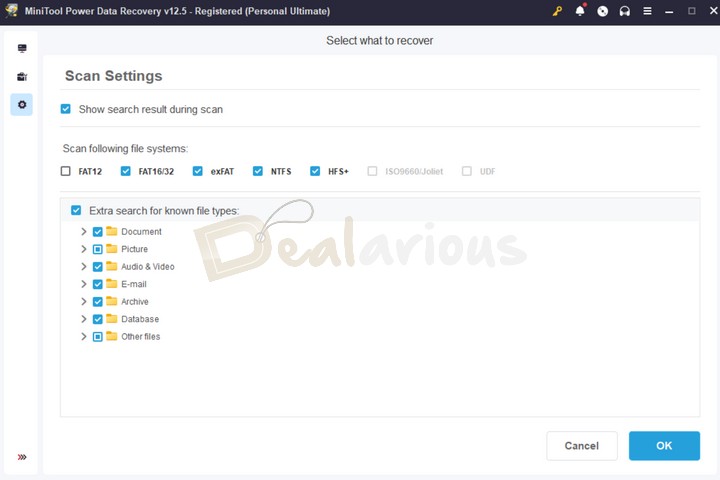
Scan Settings: Speeds up the scan by letting you pick specific file systems (like NTFS, exFAT, HFS+, etc.) or file types (documents, photos, videos, emails, and more) before starting.
Impression: Even as a first-time user, I had no trouble using the tool. The recovery flow was simple, and I liked the familiar file explorer layout. Filters by path or file type made finding the right files much easier.
MiniTool Power Data Recovery: Key Features Review
Scanning
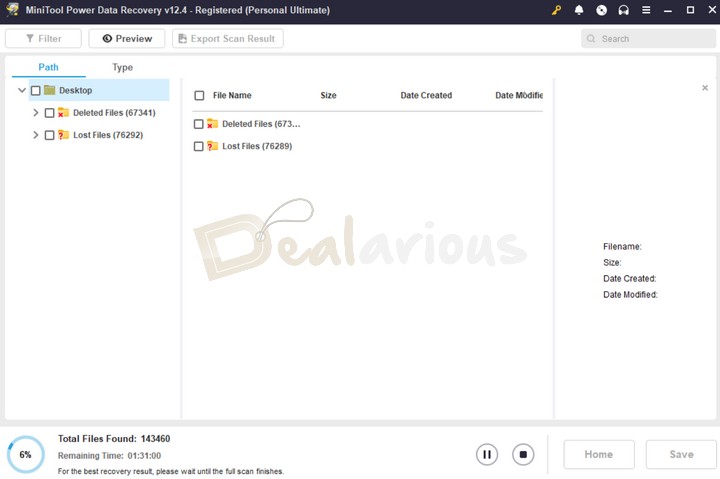
What I liked is how smoothly it scans both internal and external drives. But the scan options aren’t in the usual spots. So, here’s a quick guide to help you pick the right one based on what you’re trying to recover.
Deep Scan
Ideal Use Case: You’ve lost everything from a drive, or the partition’s gone, or the file system is a mess.
This option checks every corner of the drive—even parts you can’t normally access in File Explorer. It’s helpful when files disappear after a format or the system breaks the drive layout.
Note: The more data on the drive, the longer it’ll take.
Specific Folder Scan
Ideal Use Case: Quick recovery from known locations, like accidental deletions or recent file loss.
If you know where the files were, skip the full scan and use the Recover From Specific Location section at the bottom of the main window. You can directly scan folders like the Desktop, the Recycle Bin, or any specific path.
Tip: Use Scan Settings on the left panel to filter by file type (photos, videos, documents, etc.) and speed things up.
Load Manually
The tool saves your last scan automatically, so you don’t have to start over each time. Just use the Load Manually option and select the .rss file to continue where you left off. If you're recovering files from more than one drive, you can export each scan result separately. This saves time and keeps things organized—no need to scan the same drive again.
Note: Don’t save the scan result on the same drive from which you’re trying to recover. It might overwrite the data you’re trying to get back.
Create Bootable USB
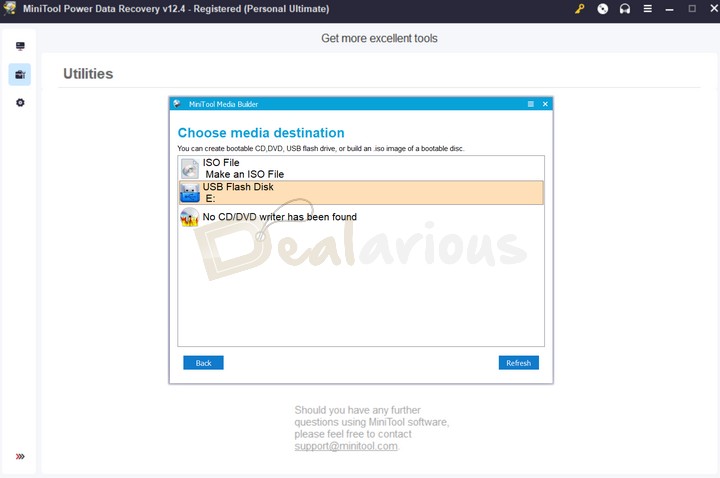
One feature I really found useful is the option to create a bootable USB. It’s part of the paid plan, and you’ll find it under the Utilities section as Power Data Recovery Bootable. Handy when your system won’t start.
How to create a bootable USB?
It might sound technical, but it’s actually pretty easy.
- Open MiniTool Power Data Recovery and go to the Utilities section. Download and install the Power Data Recovery Bootable tool from there.
- Plug in a working USB drive, launch the bootable tool, and select WinPE-based media with the MiniTool plug-in. Choose your USB drive and let it do its thing.
- Select WinPE-based media with MiniTool plug-in, and choose your preferred drive to create a bootable USB.
- It usually takes around 10–15 minutes, based on my tests.
Note: The USB will be formatted during the process. So, back up anything important before you start.
When to use it?
If your system won’t boot and your files are stuck, this tool can save you. The bootable USB acts like a rescue drive in those panic moments.
Just plug it in and boot from it. MiniTool will run in a pre-boot environment, letting you access the hard drive, even if Windows doesn’t start. You can then recover your files and save them to another working drive.
Note: This USB won’t fix or install Windows—it’s only for data recovery.
Recover Files From Formatted Drives
Accidentally formatted a drive? MiniTool makes it easy to get your data back.
I tested this by formatting an 8 GB SD card. The scan finished in about 6 minutes and pulled up everything, current files and even old ones that hadn’t been overwritten. In total, 8.85 GB of recoverable data was found.
I went ahead with full recovery, and it completed in around 50 minutes without any issues.
Recover Files From Lost/Deleted Partitions
When a partition disappears, it either vanishes from File Explorer or shows up as unallocated in Disk Management. That means you can't reach your files anymore.
MiniTool makes this easier. Once you open the app, it shows all partitions, including lost ones, under Logical Drives. If it’s not there, scan the full disk where the partition was. You’ll start seeing folders you can explore. Just select what you need, no tech skills required.
Recover Files From Damaged/Corrupted Partition
Partitions help organize your data and reduce the impact if something goes wrong. But when a partition gets corrupted, whether due to a file system issue, accidental operation, or a virus, the files inside become unreachable.
MiniTool makes it simple to handle this. Corrupted partitions usually appear as "Unidentified" under Logical Drives. If you’re dealing with more than one, just check the volume size to figure out which one to target. Once selected, the recovery works the same way as it does for lost partitions. You can bring your files back to a separate drive; no extra steps needed.
Tip: If you are suffering from a lost or damaged partition, I suggest using MiniTool Partition Wizard Pro to repair it. You can also read our detailed MiniTool Partition Wizard Pro review, which provides a full breakdown of the program's abilities.
My Experience with MiniTool Power Data Recovery
Now that you’ve seen what the tool can do, let’s take a quick look at how the recovery process works. Before we jump into testing how well it performs, here’s a simple walkthrough you can follow to recover your lost files using MiniTool Power Data Recovery.
How To Use MiniTool Power Data Recovery?
Recovering data using MiniTool Power Data Recovery is a straightforward process.
Step 1: Download and Installation
First, head to MiniTool's official website and download the executable file. Once downloaded, run the .exe file to initiate the installation process.
The installation is easy; all you need to do is follow the on-screen instructions, and within a few minutes, the program will be ready for use.
Step 2: Launch The Software
Once done with the installation, you can simply launch the program, and you will be directed to the main window. Here, you will see a list of different drives connected to your system.
Step 3: Scanning
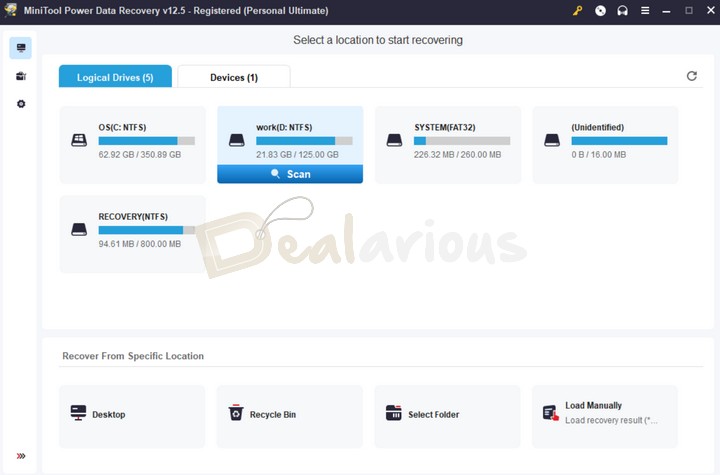
Now, the main part. Hover over your required drive and click Scan to run a thorough scan of the whole drive, or select a specific location for quick file recovery.
Step 4: Filter
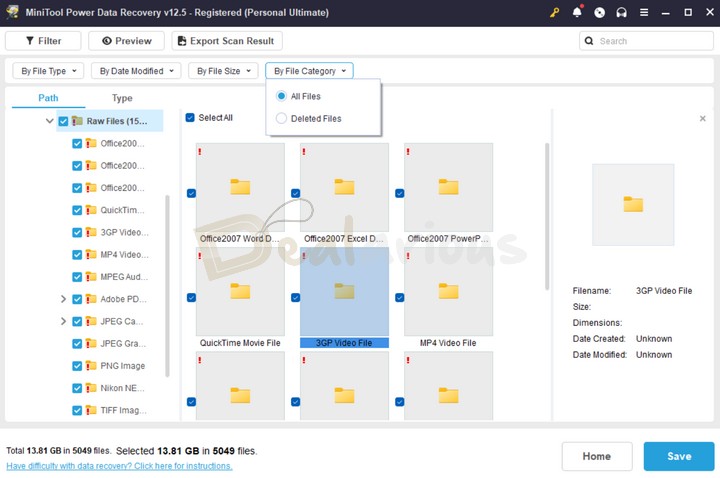
While the Scan is in progress, MiniTool gradually starts to display its findings on the screen. To get a more organized view of the recovered folders and files, you can use two primary filtering options:
- By Path and
- By File Type.
However, for more filter options, go to the top-left window and click Filter. It will reveal four more filter options:
- By File Type,
- By Date Modified,
- By File Size and
- By File Category.
Besides that, you can also get quick access to your files by using the Search bar feature located at the top right corner.
Step 5: Preview

Once you’ve filtered the type of files you’re looking for, you can preview them one at a time and pick the ones you want to recover. The program shows thumbnails by default, but if you want a closer look, just hit the Preview button to open the full view.
Previewing media files like photos, videos, or audio works right away. However, for documents like Word, Excel, or PowerPoint, the tool asks you to download an extra previewer. Honestly, that step felt a bit unnecessary.
Step 6: Recovery
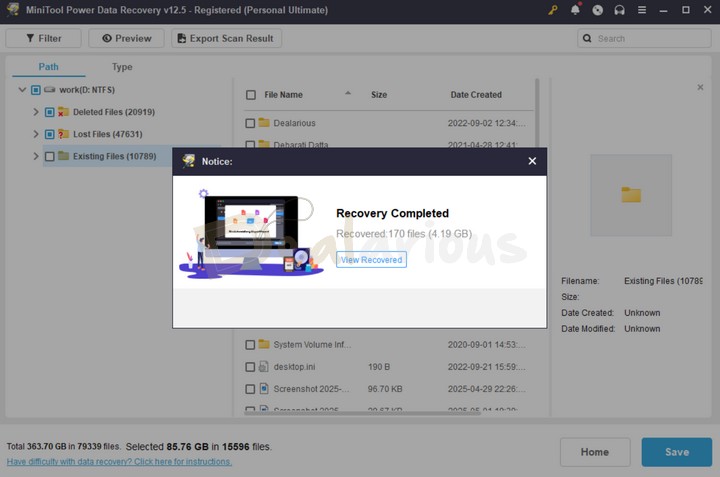
Tick the files you want, select a destination folder to save your files, and press OK.
The recovery process will take time, depending on the size of the files selected to restore. It can take between a few seconds and a few hours. Once recovered, a small dialog box will be displayed on the screen to confirm the success.
While MiniTool Power Data Recovery delivered good recovery results, I was disappointed that it couldn't retrieve the original folder and file names in most cases. Instead, it organized the recovered data by file type (e.g., PNG Image, JPEG Camera, JPEG Graphics, MKV Video, etc.). This means all similar file types were grouped together, regardless of where they were originally saved or what their original names were. As a result, it became quite a difficult and time-consuming process for me to sort through different files after recovery.
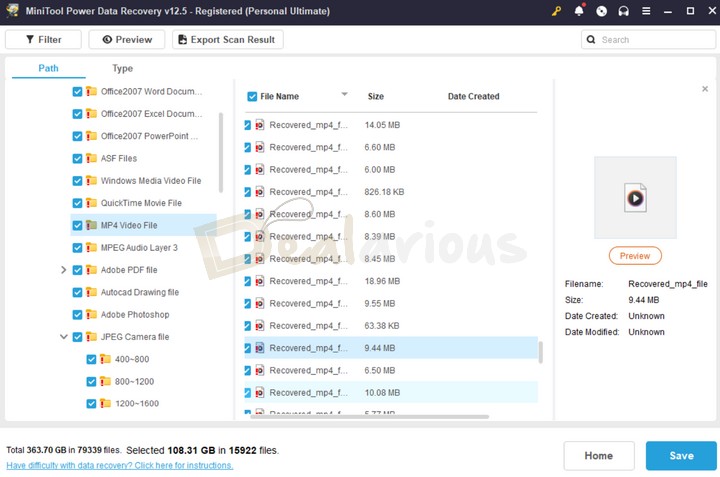
Impact on the System
My system specifications during the test:
- Processor: AMD Ryzen 5 3500U, 2100 Mhz, 4 Core(s), 8 Logical Processor(s)
- OS Version: Windows 11 Home Single Language
- RAM: 12 GB
- Disk: 512 GB SSD
- Graphics: AMD Radeon Vega 8 (Integrated)
For this MiniTool Power Data Recovery review, I conducted a thorough scan on a 32 GB USB drive. I checked CPU usage during scanning to see if it strained the system. Below are my findings:
Idle State Resource Usage
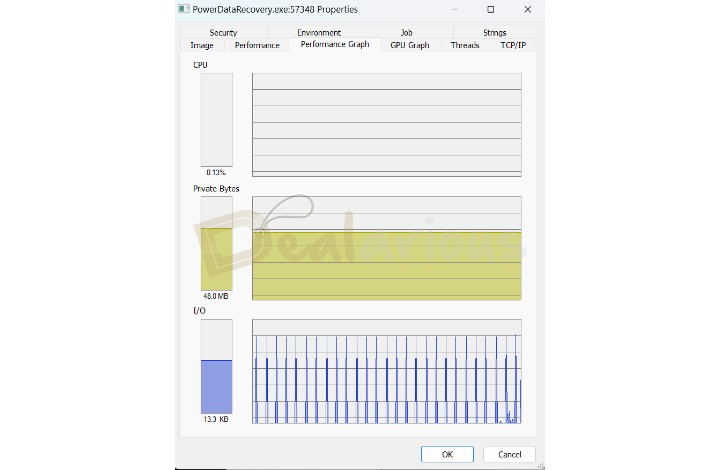
In its idle state, MiniTool Power Data Recovery had minimal to no CPU usage, whereas the RAM utilization was at 48MB constant.
Resource Usage During Scan

The scan took around 1 hour and 27 minutes to complete, during which the CPU usage fluctuated between 1.28% - 10%. Additionally, the RAM consumption was constant at 306.4 MB.
Impression: During the ongoing scan, I was browsing through multiple tabs, and the program did not show any signs of lag or slowdowns, which was quite impressive.
My Experience
My experience with MiniTool Power Data Recovery has been quite satisfactory. The interface looks outdated, but the smooth recovery process made up for it. The filtering options, search bar, and the ability to save recovery files during an active scan are among some of the notable features that made my experience smoother and more efficient.
I also tried it on different drives with different types of data loss, and it did a solid job each time. Sure, the scanning could have been quicker, but since it managed to dig up files from tough spots, I didn’t mind the wait too much.
That said, it wasn’t perfect. There were times when the Preview just didn’t work for certain files. In those cases, it asked me to save the file and check it manually outside the app. The files opened fine afterward, but it still made me question how reliable the Preview really is. It also brought back a lot of files, but most of them came without their original folders or names. That made it tougher to sort through and find exactly what I needed.
MiniTool Power Data Recovery Review: Performance
To give you a bird's eye view of MiniTool Power Data Recovery's performance, I have tested two devices for recovery: a partition of my internal SSD and a USB drive. The findings are mentioned below:
Device | Duration of use | Device Size | How many files were detected after the scan | Scan Speed | Recovery Speed | Total number of files recovered |
|---|---|---|---|---|---|---|
Internal SSD Partition | 4 Years | 124 GB | 363.70 GB | 24-minute deep scan | 50 minutes | 5.72 GB |
USB Drive | 7 months | 32 GB | 31.99 GB | 1 hour 24 minutes | 1 hour 7 minutes | 4.91 GB |
MiniTool Power Data Recovery handled both cases well, recovering recently deleted files and ones that had been gone for a while. The scan was faster on the SSD compared to the USB, which is expected given the SSD’s better read and write speed.
My SSD is about 4 years old and has seen a lot of file activity over time. Still, it recovered a surprising number of deleted files. Not all of them came back, likely due to overwriting, which is understandable.
The USB drive is newer and lightly used. I had saved some test files on it just for this review, and the tool picked up almost everything: 7 audio files, 23 PDFs, 206 images, 18 Illustrator (.ai) files, and a movie.
Post-Recovery Challenges
Most of the recovered files, images, audio, videos, documents, and PDFs opened without any issues. But not everything came back perfectly. A few files, like .ai (Illustrator), .psd (Photoshop), and some videos, were either partially corrupted or wouldn’t open at all.
So while MiniTool Power Data Recovery worked well for common file types, it did struggle a bit with some of the less common ones like Illustrator and Photoshop files.
MiniTool Support
MiniTool has a few ways to help if you get stuck. There’s a user guide, an FAQ section, and you can also email them directly.
I reached out through email and got a reply somewhere between a few hours and the next day. Most of the answers were clear enough. The user guide was actually more useful than I expected and helped me figure things out without wasting time.
How Safe is MiniTool Power Data Recovery?
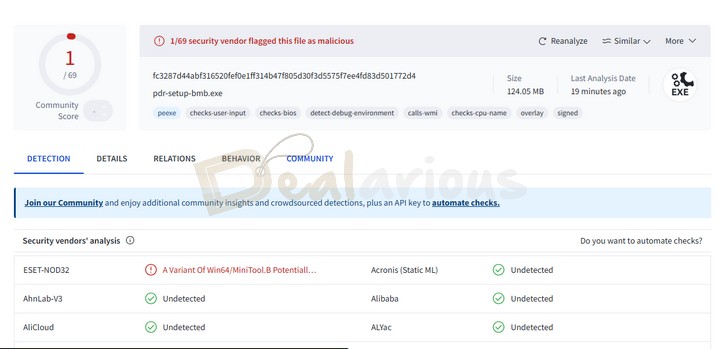
Yes, MiniTool Power Data Recovery is a safe program. To test its safety, I checked the program's installer file on the VirusTotal website.
Out of 69 antivirus engines, 68 marked the program as safe, and one vendor detected the file as malicious. I reached out to the support team regarding the detected threat, and they confirmed that their program is 100% safe and that the threat is a false positive.
Additionally, while installing and testing the program, I did not notice any suspicious activities. However, to steer on the safe side, always remember to download programs from trusted official sources.
Overall Experience
Below, I have outlined different aspects of the program that I truly appreciate and some that were drawbacks to give you a clearer picture of the program.
What I Liked
User-Friendly Recovery Process
What stood out the most during my test was MiniTool Power Data Recovery's extremely simplified recovery process. As mentioned before, it only required me to follow a few simple steps to recover my desired files without unnecessary complications. On the other hand, the filter options saved an enormous amount of time in locating and recovering most of the targeted files.
Recover During Active Scan
Another time-saving feature I highly appreciate about the program is that it offers the ability to recover files during an active scanning process. As a result, I didn't have to wait for the entire Scan to complete before retrieving important files. It is a huge plus in urgent situations.
Bootable USB Creation
The inclusion of Power Data Recovery Bootable is another feature that I particularly liked about the program. This one small yet powerful addition makes sure that you can recover your important files when dealing with an unbootable system. Therefore, it creates a sense of enhanced reliability in the program.
What I Disliked
Slow Scanning
One of the drawbacks I faced with MiniTool Power Data Recovery was its slow scanning speed. Even though the scanning was comparatively faster on my SSD, it took a noticeable amount of time to complete a scan on my USB drive, which contained fewer files than the SSD.
Unreliable Preview Feature
Another major issue that I encountered while testing the program was with its Preview feature. While it is a handy addition, it didn't always work optimally. The feature often failed to display previews of numerous files. This drawback, in general, reduced the overall effectiveness of the feature.
Upselling Products
Although MiniTool Power Data Recovery is an effective program, its attempt to upsell another MiniTool product through notification or in the Utilities section was something that I did not anticipate.
Collection of Data Usage
During installation, MiniTool Power Data Recovery gives you an option to agree to their Customer Experience Improvement Program. If left checked, you cannot turn it off later while using the product.
I contacted MiniTool support, and they replied that I would need to manually delete the .exe files (experience.exe and experience_02.exe) from the program installation folder to stop data collection. It makes opting out unnecessarily more complicated than it should be.
Lacks Advanced Features
I felt the lack of some additional features that are expected from powerful recovery tools like backup, file repair, secure data deletion, etc.
MiniTool Power Data Recovery Alternatives
Below, I have mentioned a few worthy competitors of MiniTool Power Data Recovery that you can consider trying.
Disk Drill
Developed by Cleverfiles, Disk Drill is a strong alternative to MiniTool Power Data Recovery. While both programs display solid capabilities for recovering your files with ease, Disk Drill takes the lead in terms of robust features. Besides offering a visually appealing user interface and multi-platform support that MiniTool Power Data Recovery lacks, the program also offers additional data loss prevention tools, like Recovery Vault, Byte-to-byte Backup, and S.M.A.R.T. monitoring. MiniTool holds its ground with the bootable USB feature, which can be a lifesaver.
Additionally, while both offer a free version, MiniTool allows you to recover upto 1GB of data. In contrast, Disk Drill limits you to only 500MB of free data recovery.
EaseUS Data Recovery Wizard
Similar to MiniTool Power Data Recovery, EaseUS Data Recovery Wizard offers powerful data recovery features, including recovering files from lost, deleted, or damaged partitions, formatted drives, accidentally deleted files, creating a bootable USB, and more. However, what I found to be a strong advantage of EaseUS Data Recovery Wizard is its ability to repair corrupted files. It is a fairly thoughtful inclusion that is missing in MiniTool Power Data Recovery.
Additionally, the program offers upto 2GB of free data recovery, making it a solid alternative to MiniTool. Both programs offer an easy-to-use recovery process and reliable performance, making either a good choice for your preferred data recovery needs.
Recuva by CCleaner
Recuva, made by Piriform, is another solid alternative to MiniTool Power Data Recovery. It comes in both installable and portable versions, so you can run it without setting anything up if you prefer. What really stands out is that the free version lets you recover unlimited data, which makes it a great pick if you're working with a tight budget.
It also has a feature that can securely wipe files you don’t want, making sure they can’t be recovered again. And if you're looking to clean up and speed up your PC along with data recovery, you can go for the CCleaner Pro Plus plan. That one bundles Recuva with CCleaner Pro’s optimization tools.
Additionally, by taking advantage of our CCleaner Pro coupon codes, you can get this plan at a cost-effective price.
RecoverFox AI
Compared to the other alternatives mentioned above, RecoverFox AI is a relatively new program in the data recovery space. Similar to MiniTool Power Data Recovery, RecoverFox AI can retrieve your lost data efficiently in different data loss scenarios. Additionally, the program leverages advanced AI to scan, identify, and retrieve your lost/deleted files.
However, unlike MiniTool, which supports a variety of file systems, RecoverFox AI is limited to only NTFS, exFAT, and FAT32. Additionally, its free trial option only allows you to scan and check recoverable files; to actually recover your data, you'll need to purchase a plan.
FAQs
Are MiniTool Power Data Recovery and MiniTool Data Recovery the same?
Yes, MiniTool Power Data Recovery and MiniTool Data Recovery refer to the same program. The difference lies in how they’re presented on the website. The Power Data Recovery page talks only about MiniTool’s own recovery tool for Windows, which is the one we tested here.
The other page, labeled just Data Recovery, also includes the same program but adds Stellar Data Recovery for Mac. That’s because MiniTool resells it as their Mac solution.
Does MiniTool Power Data Recovery work with BitLocker drives?
Yes, MiniTool Power Data Recovery can recover files from BitLocker drives. However, you will need to unlock the BitLocker drive to recover your lost data. Additionally, if the BitLocker drive is formatted, MiniTool Power Data Recovery will not help recover files from that drive.
Conclusion
Overall, I found MiniTool Power Data Recovery to be a good data recovery tool that enables anyone to recover lost or deleted files, even in complex data loss situations, with ease. Its straightforward recovery process, along with the creation of a bootable USB, stood out to me the most. Additionally, the program’s free version offers up to 1 GB of free data recovery, which is especially ideal for quickly recovering recently deleted files. To recover all files, it's best to opt for the paid version.
Despite a few downsides, it’s a solid choice if you want a recovery tool that goes beyond the basics.
Note: Thanks to the MiniTool Support agent for providing me with the Personal Ultimate License for the MiniTool Power Data Recovery review.
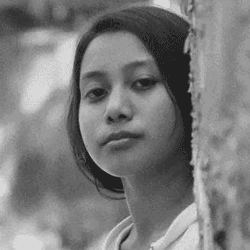
She reviews software at Dealarious, mostly recovery and productivity tools, which she tries out herself. Her goal is to keep things simple so readers don’t waste hours figuring out what works. Over the years, she has tested dozens of apps and learned that small details often make the biggest difference.
When she isn’t testing programs, you’ll usually find her hiking in the mountains or enjoying the rain. She believes good tech should quietly make life easier, not more complicated.