With the right tools and software, everyone can make professional-looking, high-quality videos. In this Movavi Video Editor review, I will discuss each aspect of the editor that will help you create professional-looking videos easily.
If you have to make the cut and get in front of audiences with videos, you must create good-looking, attention-grabbing, quality videos. You might think this may require tons of equipment and professional software to make it, right.? Wrong; making good videos now is not only limited to
professionals.
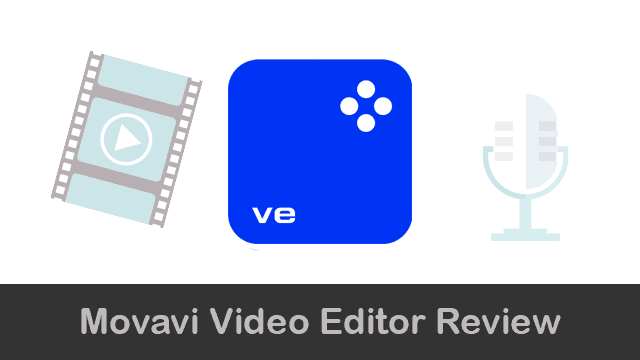
Quick Summary
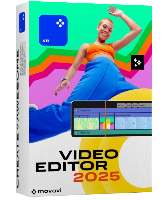
Pros
- Supports Windows 7 & above
- Extremely easy to use
- Rapid Improvements
- Lot of Handy Tools
- 4K Rendering
Cons
- It does not support H.265
- Free trial limitations
overall
USD 37.99
Supported Platforms: Windows, OSX
Interface
5/5
Features
4/5
Performance
5/5
Support
4/5
Movavi Video Editor is one of the best video editing software for beginners. It helps you to create amazing videos with minimum time and effort. In short, the editor has all the features to make your video stand out from the crowd with your creativity.
It has a user-centric approach and a host of video editing features. These include special effects and Transitions, Keyframe Animations, pre-made Intros, and Chroma Key.
Pricing
It falls under two pricing plans in USD:
The one-year subscription version of Movavi Video Editor covers 1 PC or 1 Mac and costs USD 79.95. However, a lifetime license covering 1 PC costs USD 99.95. Using our Movavi Discount Coupons, you can buy the subscription of your choice at an almost 65% discount.
If you are looking for good video editing program alternatives that provide a lifetime license, you can try Wondershare Filmora & AVS Video Editor, which uniquely supports lifetime free upgrades as well.
If you wish to have an all-in-one Video and Audio Editor with Editing, Converting, Screen Recording, and CD/DVD Burning capabilities, I suggest trying Movavi Video Suite.
You can read my Movavi Video Suite Review to know more about the features if you decide to go for it.
I recommend you use the Free Trial version of any video editing program before making your purchase decision. However, I will try my best to help you with the feature and the real feel throughout this Movavi Video Editor review.
Movavi Video Editor: Key Features Review

Chroma key
Popularly known as the green screen, it lets you change the backgrounds of your videos by replacing them with other backgrounds or solid colors.
Titles & Transitions
Adding attractive titles to your videos enhances their storytelling power. You can select and choose a wide variety of title styles to insert in your videos. Additionally, transitioning from one clip to another should feel as natural as possible to the viewer's eye. You can achieve this through a wide choice of transition effects available.
Aspect Ratio
Movavi Video Editor lets you set perfect aspect ratios for your videos and share them across multiple platforms that support vertical videos, such as YouTube, Facebook, and more.
Video Stabilization
With the video stabilization tool, you can eliminate shaky videos and create a near-smooth video. This option is very helpful if you shoot outdoors with devices not supporting internal video stabilization.
Picture in Picture
It is one of the most popular video formats for bloggers, influencers, or video game players. The picture in picture mode lets you easily add another frame to your video. Hence, it helps with explanatory or commentary videos where you can overlay your Webcam video while narrating a story on the main video of the storyline.
Voiceovers
Voiceovers play a vital role in videos. With Movavi Video Editor, you can easily add voiceovers to your videos with precise control.
Filters & Effects
There are many built-in effects available in Movavi Video Editor. You can use it in your videos to create the right tone and portray the perfect shot to your audience.
Support for LUTs
LUT is short for 'LookUp Table.' This feature helps transform color input values on your video to any other color output values. It gives your final footage a very different look & feel. You can tweak the entire atmosphere in your videos or easily recreate the color schemes from other movies.
You can also create a uniform palette by applying any LUT from different cameras to your videos so all your clips have the same color palette.
Audio Synchronization
It can be challenging to sync audio levels while working on multiple clips. The Audio synchronization feature in Movavi Video Editor does this in one click, with no manual adjustments required.
Blanks on the timeline
Sometimes, you want to keep a 1-3 sec blank between clips, and you can easily now achieve this with Video Editor. These blanks can be used to insert titles, pauses, or transitions to another scene. You can also easily move clips to the timeline without any restrictions.
Transitions on Overlay tracks
You can add transitions to overlay tracks along with the main video track. You can also adjust the transition length right on the timeline. Movavi Video Editor includes 8 Offset Transitions and sounds as well.
Blending Modes
Movavi Video Editor has integrated Blending Modes into its advanced video editing software, offering a choice of 13 different blending modes for each overlay effect. This feature lets you fine-tune your videos, enhancing their visual appeal and engagement.
AI Motion tracking
Editing only a moving object can be a challenging task. Therefore, Movavi has integrated a motion tracking feature into its video editor to simplify this process, especially with the help of AI integration. With this feature, you can apply a mask to the object to highlight or hide it while it's in motion.
During this Movavi Video Editor 2025 review, I initially struggled to grasp how to use the motion tracking feature. However, once I got the hang of it, although quite basic, the feature effectively achieved its intended purpose. Nevertheless, I would appreciate adding more advanced Motion tracking options in the future.
Although the feature has not undergone any significant functionality changes, the latest update offers improved processing speed, which I found impressive.
Movavi Video Editor 2025: New Features
For my Movavi Video Editor review, the latest version is 2025. Compared to the 2024 version, I found the following improvements.
New Video and Audio Editing tools
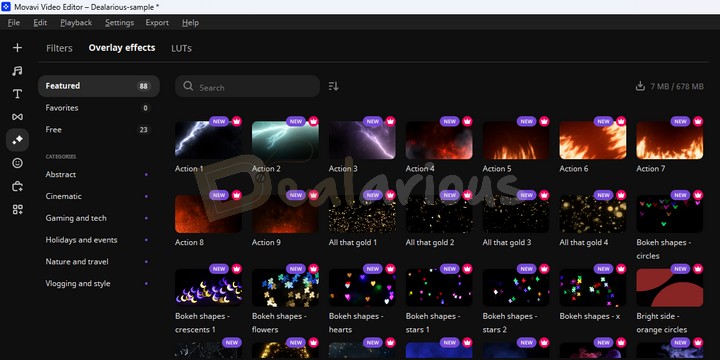
- New and improved timeline
- Auto subtitles (AI-based)
- Exclusive Effects Collection
Movavi Video Editor: User Interface Review
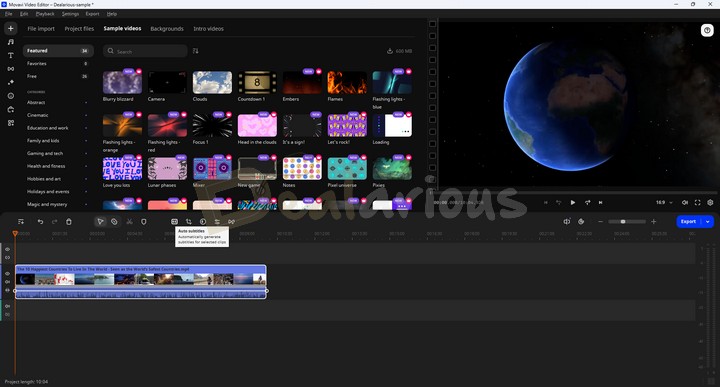
Movavi always believes in making complex tasks easy for its users through its simplified software. Hence, the same applies to the Video Editor as well.
Movavi Video Editor 25 has a refreshed user interface and is easy to use. All the tools are pretty much based on 'What You See is What You Get' or the WYSIWYG principle. Upon opening the editor, you can locate all the main tools on the left side panel.
The Timeline is placed on the bottom of the screen & a live preview player is on the right. You can scrub the video for minute changes as you edit them.
The learning curve should be minimal for all users, even those with minimal knowledge or no background in video editing techniques.The Video Editor's background is thoughtfully kept black, reducing eye strain when working with videos for long hours.
Movavi Video Editor: Functionality Review
Quick Start & Quick Video Mode

The Quick Start video mode allows you to quickly add files and create a video within no time. You can also select the Quick Video Mode on similar lines, which uses a Slideshow Wizard to help you quickly create video from all your files.
When you select Quick Video Mode, you must add all your input files to the Wizard. Once all the files load, you can create a seamless video. You can also easily drag the files to change order or delete the non-required files.
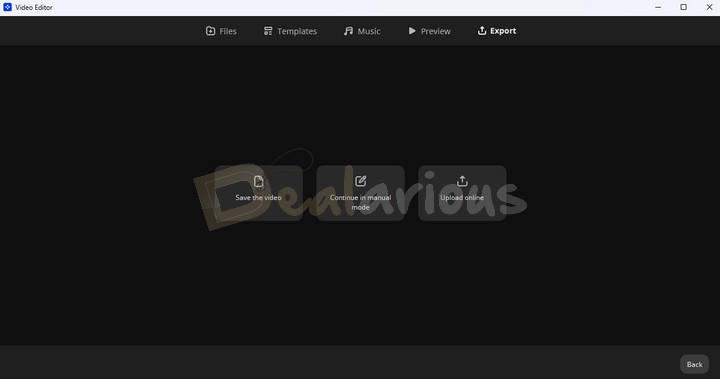
Once you've finalized the files, you can select the theme you want for your video from the presets in the next step. The presets include a choice of transitions, titles, and music tracks for several themes. Once you select all; you can then go for a preview.
Adding Media Files
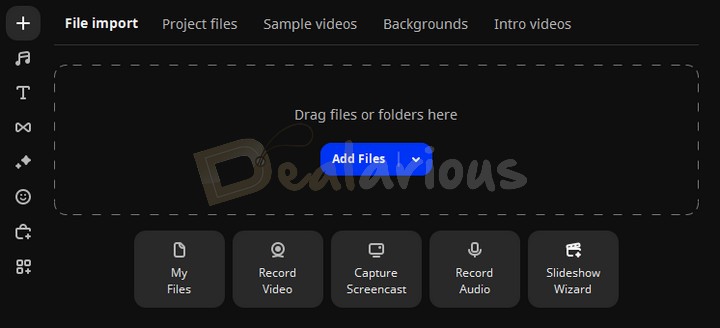
You can easily add media files to Movavi Video Editor by going to File import or drag and drop the files into the File import window. Besides using your files, you can also use in-built media files like sample video clips, Intro videos, and background images.
The Audio tab allows you to add audio tracks, background music, and sound effects to your videos. Movavi Video Editor includes numerous intro videos, which you can edit to create your own versions.
You also get the option to Record Video through the front-facing camera. For audio recording, you can use the Record Audio option.
Managing Projects
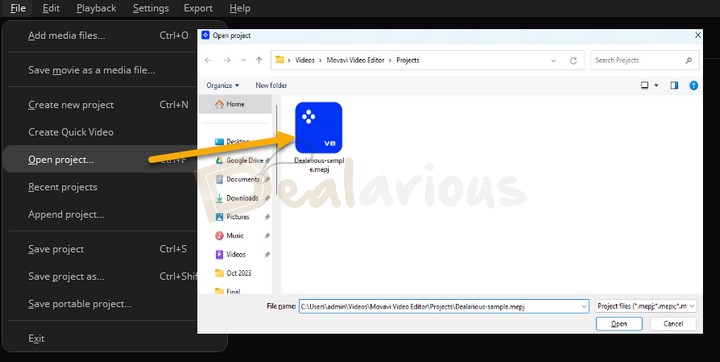
When you start working in Movavi Video Editor, all your changes are saved under a 'Project.' All the video projects are saved in the .mepj format on your device. You can open it anytime for processing in the Movavi Video Editor.
Saving your projects is simple and can be done by going to the file and clicking the Save option. Sometimes, you might want to combine some of your projects into one. You can easily do this by 'appending' a project. To do this, go to the 'File' menu and select 'Append project.' A window will open, find, and select the project to append to the current project. However, note that the appended project files are always added to the end of the current project files.
One fantastic option when working with multiple devices is saving a Portable Project. Since saving a project will work only on that device as this program refers to the included files' path and not the actual files.
When you save a Portable Project, Movavi Video Editor helps you automatically save all media files that the project contains into a folder that you can carry to another device.
A portable project is specifically helpful if you have the Video Editor on more than one PC / Mac and wish to edit on them when you have them with you. For example, you can start your edit on your home laptop and resume the editing at the office.
Project Preview & Timeline
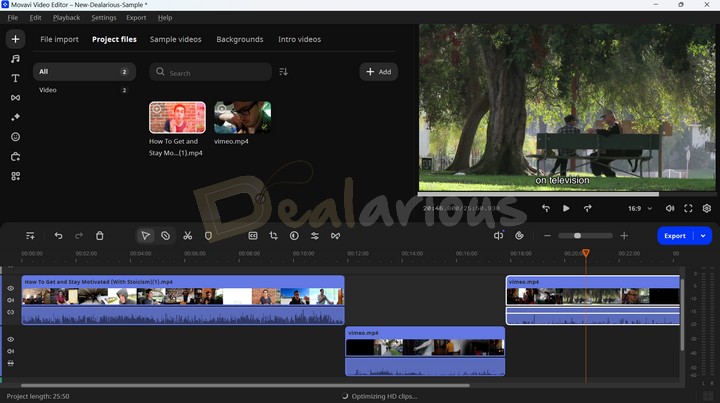
You can preview your project in the in-built player located on the right side of the window. This player has all the options you need to play, pause, forward, or back the video you are working on.
There is a unique control with the Preview Window to detach the window from the editor. I love this feature as I have a multi-monitor setup that allows me to edit on one monitor and preview the timeline in full screen on the other.
Please note that there is also an option to increase the preview quality. I recommend it only if you have a powerful computer, as you might notice lags with the preview.
Organizing all your clips on the timeline is also very easy. You can drag and drop the clips on the timeline as you wish. By default, all the clips are arranged in line with the sequence you want to add.
Movavi Video Editor 2025 features an intuitive timeline, simplifying clip organization and streamlining the editing process. The latest update offers 14 key video editing tools on the quick toolbar's section. The new inclusions are an auto subtitle generator, disable/enable preview on hover, and disable/enable snapping. Additional functions like adding tracks and recording are conveniently grouped at the top left of the toolbar for easy access. The Export option is thoughtfully placed on the right, which I found very convenient.
Edit and Enhance Clips
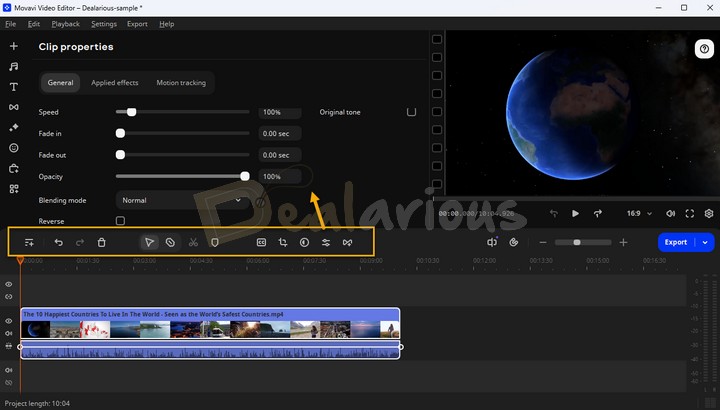
If you want to edit or enhance your media files, including videos or audio, you can easily do it using various tools in the Movavi Video Editor. All tools required for editing & enhancing media are located on the toolbar or the left-hand sidebar.
Some basic functions you can perform are Undo/Redo, Cut, Delete, Crop & Rotate, add Transitions, Freeze Frame, etc.
Depending upon the selected media, you can access Clip Properties like volume, normalizing audio, increasing or decreasing playback speed, reverse playback, playing with opacity, and applying fade-in or fade-out.
Titles
The 'Titles' section has many title styles. Adding titles is very easy: Simply drag and drop them onto the uppermost area of the timeline.
Transitions
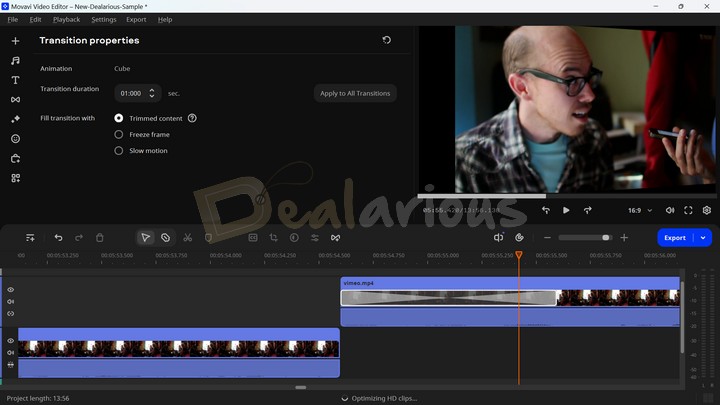
Most of the video clips are made of multiple scenes composed into one. However, if the transitions from one scene to the other aren't very smooth & natural, it might disconnect the users.
Movavi Video Editor offers many types of transitions. You must add the transition type you like between two clips to enable smooth transitions.
Additionally, the latest version of Movavi Video Editor offers users greater control over transition effects. You can now adjust the transition duration limits, adjust the Photo clip duration, and incorporate Pan and zoom effects within the applied transitions. Furthermore, you can also fill transitions in three different ways, such as Trimmed content, Freeze frame, and Slow motion.
Effects
You can apply numerous visual effects to your videos or photos to set the right color tone. The Effects section includes Filters, Overlay effects, and LUTs. The available filters are Adjustments, Blur, Color filters, Flying objects, and Vignettes, to name a few. With Overlay effects, you can get a 'picture-in-picture' mode for your videos.
Elements
The Elements section includes Stickers, Special effects, Callouts, and Frames. Add the ready-to-use Stickers, Callouts, and Special effects to your videos when you want them to appear. Movavi Video Editor 25 adds cool new Frames like Diamond necklace, Festive day, Magic frame, Winter adventure, and more.
Movavi Effects Store
Apart from all the pre-installed effects and stickers in the app, you can add more. There is a huge collection of amazing effects, transitions & stickers on the Movavi Effects Store. You can browse the collection online and purchase the ones you like for your project.
Note: In the latest update, Movavi has introduced a variety of fresh effects to their store. These effects can be exported with your video, but this is only possible if you subscribe to the Movavi Effects Store.
Movavi Video Editor Review: More Tools Section
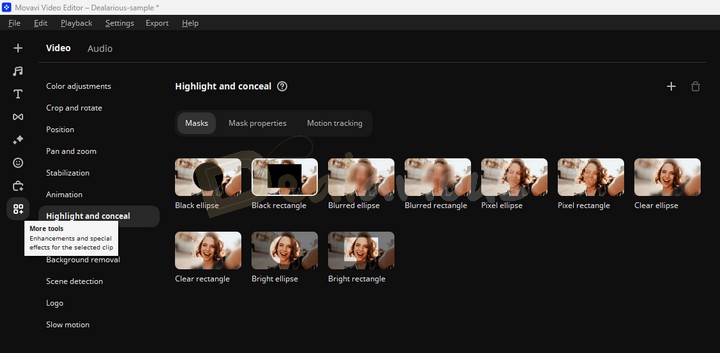
Video Editing Tools
Color Adjustments
This tool gives precise color adjustment options for your video clips. There are two modes.
The 'Presets' mode offers Auto contrast, Auto saturation, Auto white balance, Magic Enhance and more. The 'Manual mode' option allows you to manually adjust the colors.
Stabilization
With this tool, Movavi Video Editor works on your video and looks for a camera shake, if any. Upon detection, the AI will automatically enhance the clip to reduce or remove the camera shakes present in the clip.
Highlight and Conceal
This tool allows you to specifically mask or highlight any moving object in the video. There are various options to choose from, like Black rectangle, Black ellipse, Blurred objects, or highlighting options.
Animation
The Animation tool lets you add animation effects to your project. There are basic animation presets you can use directly. If you want further control over them, you can achieve it through the Keyframe animation option under 'Advanced.'
AI Background removal
Background removal uses artificial intelligence technology to remove background from videos smartly. You can choose between Quick and precise removal options.
Chroma Key
Chroma Key is a video editor's favorite tool. The color picker makes it easy to select the background color you want to remove. Once selected, Movavi Video Editor will convert that color to a transparent background. You can adjust the background's tolerance, noise, edges, and opacity to make it look more natural.
Apart from these main tools, there are additional features to add Slow motion effects to your videos, a Pan and zoom tool to control camera movements, Scene detection, and a Logo tool to add a logo to your entire video.
The features mentioned above in Movavi Video Editor 2025 are sufficient for creating great vacation or stylish explainer videos.
Audio Editing Tools

Auto subtitles
It is a new feature introduced in Movavi Video Editor 2025. With the help of AI, Movavi automatically generates subtitles for your videos. This feature is extremely handy, as it eliminates the need for manual typing. Once the subtitles are generated, you can also design them to fit your needs. The design spectrum includes multiple templates of choice, fonts, font sizes, colors, backgrounds, positioning of the text, etc.
During my Movavi Video Editor review, I found the feature to be extremely efficient. The feature can take time to process; however, once done, the results are quite impressive and to the point. You can also edit the texts if required.
Audio effects
You can add numerous preset effects to your audio files here.
Sound autocorrect
Enhance your voice recording projects with the Sound autocorrect tool. The given presets can remove unwanted noise from your audio.
Noise gate
Block unnecessary sounds and noise from audio.
Compressor
This sound compression feature will reduce the volume of loud sounds and increase the volume of quiet sounds.
Synchronization
With audio Synchronization, you can simultaneously play any number of audio clips in the main clip. It is done simply by placing the clips one below the other on the timeline and selecting the mixing effects like cross-fading. This tool also lets you synchronize audio levels from multiple sources so that they all sound alike.
Equalizer
The Equalizer lets you adjust and set the audio clips' properties as required.
Noise Removal
Thanks to Artificial intelligence, the Noise Removal option effectively removes background noise present in your video and audio clips. However, using too much of this can distort the audio clip.
Beat Detection
The Beat Detection feature detects the beats in your audio and represents them on your timeline in the form of waves. This feature is good for visualizing your video's audio profile and setting the right mood and rhythm for the project.
I am impressed with the improvements Movavi has achieved over its past versions in the audio editing section. The vast range of audio editing tools will be extremely useful when editing videos recorded outdoors.
Movavi Video Editor: Exporting
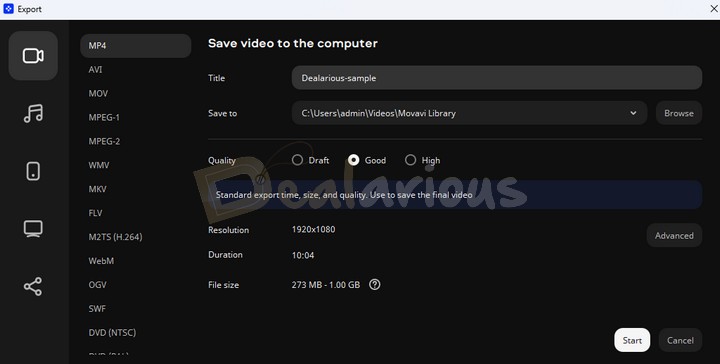
Once you've finished editing your videos, you can export them using the Export Option. You can export the video file in a wide variety of formats. Also, you can export videos specific to devices like Android devices, iOS devices, or even TVs.
Apart from videos, you can also export audio files using the most commonly used audio codecs. You can also upload your videos directly to social networks like YouTube, Vimeo, Google Drive, or Tiktok.
There is no support for H.265 encoding. Hence, you have to stick to other popular encodings like H.264.
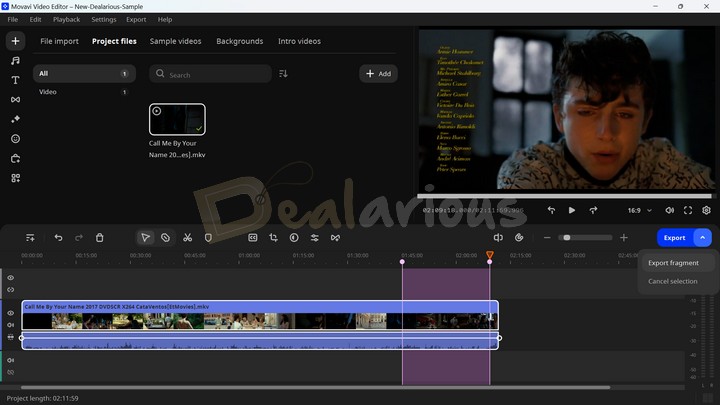
Note: Movavi Video Editor offers a helpful feature on par with modern short-form video standards: the ability to export a specific video segment apart from the option for full video export. You can access this feature by clicking the downward arrow next to the Export button, which allows you to easily choose a particular video scene and determine its duration for export. It is a thoughtful feature addition that caters to the needs of contemporary content creators.
Preferences
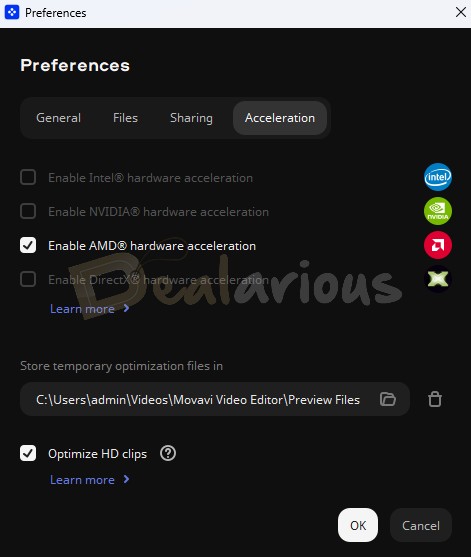
The Movavi Video Editor Preferences menu allows you to further control and customize your app according to your requirements. It is found under the Settings section and has four tabs through which you can fine-tune the app.
General
In the general tab, you can select the language of the app, check for automatic updates, and give your consent to send anonymous usage data back to the server for feedback. You can also allow using software OpenGL implementation from here. It is the specification that describes the behavior of a rasterization-based rendering system.
Files
The File tab allows you to choose the output locations for your project files - video, audio, and stabilized video files after processing.
Sharing
You can sign in to your YouTube, Google Drive, Vimeo, or TikTok channels and share your videos directly on them through the Sharing tab.
Acceleration
The Acceleration tab has options to enable or disable available hardware acceleration options like Intel, NVIDIA, AMD, and DirectX hardware acceleration. Another option suggests optimizing HD clips for a better editing experience. When enabled, it will create small copies of the original HD files and use them for less resource-intensive & smoother editing.
Movavi Video Editor Performance
For my Movavi Video Editor review, I used 2K and 720P sample files to test the application's stability. My system specifications are:
- Processor - AMD Ryzen 5 3500U, 2100 Mhz, 4 Core(s), 8 Logical Processor(s)
- RAM - 12.0 GB
- OS - Windows 11 Home Single Language
- Graphics - AMD Radeon Vega 8 (Integrated)
Idle State Resource Usage
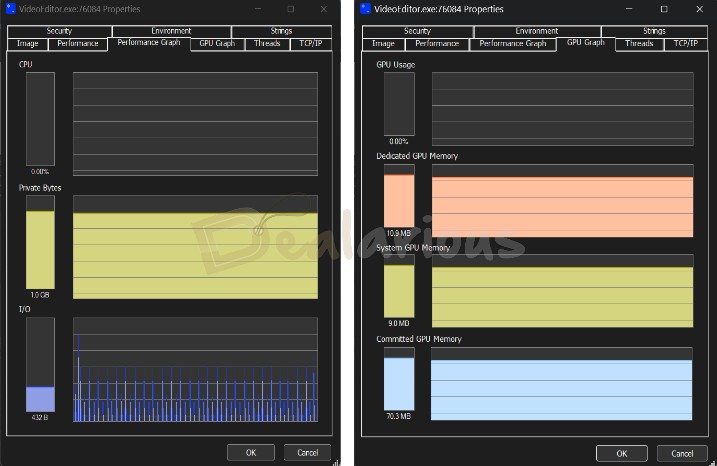
The program in the idle state didn't use my computer's CPU and GPU resources, but it did use 1GB of RAM.
During the real efficiency test for Movavi Video Editor, I added 15 minutes of 2K video, which I trimmed down to 10 minutes, and a few clips in 720P resolution.
Result
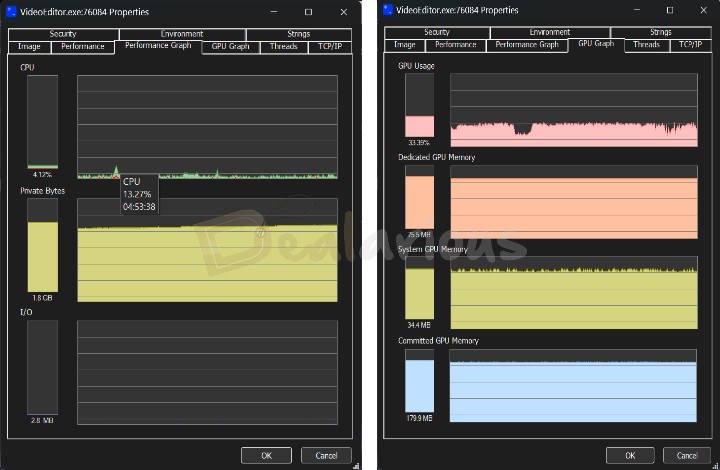
Export Settings
Video Length: 10 Mins (Trimmed Down)
Format: MP4
Quality: High
Resolution: 1920X1080
Frame Rate: 24 FPS
Size: 990MB
Movavi Video Editor took around 20 minutes to finish the export, and the performance test results were quite impressive. Contrary to my past experience with the program, the CPU and RAM consumption was lower in the latest tests (13.27% of CPU and 1.8 GB RAM). The program maintained a constant of 75.5 MB of shared GPU memory consumption during the export.
Note: My tests just show the basic performance for editing. As you add more elements to your videos, they will use more resources and take longer to export.
Conclusion
Throughout the entire testing process, my device performed smoothly without experiencing any lags, which is a positive outcome considering the huge size of files I was editing.
Movavi Video Editor 15 Vs Editor 2025
Note: Video Editor 15 is not on sale anymore. We contacted their support, and here is what they have to say:
No further functionality development will be released for this version. However, if any critical issue arises, for example rendering the program completely unusable due to a Windows update - we will be releasing an update to address such issue. That has happened in the past and can happen in the future.
Feature | Movavi Video Editor 15 | Video Editor 2023 | Video Editor 2024 | Video Editor 2025 |
|---|---|---|---|---|
New Interface | No | Yes | Yes | Yes |
Filters, Transitions, Effects, Stickers | Limited | Many | Many | Many |
LUTs | No | Yes | Yes | Yes |
Audio synchronization | No | Yes | Yes | Yes |
Animation | No | Yes | Yes | Yes |
Audio Effects | No | Yes | Yes | Yes |
Sound autocorrect | No | Yes | Yes | Yes |
Automatic Subtitles | No | No | No | Yes |
Combine Audio Effects | No | Yes | Yes | Yes |
AI Background removal | No | Yes | Yes | Yes |
AI Noise removal | No | Yes | Yes | Yes |
Upload videos to TikTok | No | Yes | Yes | Yes |
AI Motion tracking | No | No | Yes | Yes |
Blending Modes | No | No | Yes | Yes |
Try Exclusive Effects (Movavi Effects Store subscription needed) | No | No | Yes | Yes |
New Video Cutting Tool | No | No | Yes | Yes |
New timeline | No | No | Yes | Yes |
Movavi Video Editor Review: Overall Experience
Movavi Video Editor is a highly efficient video editing tool for a diverse range of users. As a fellow video editing enthusiast, I liked some of its features.
What I Like
- The sleek design and user-friendly interface make navigation within the application seamless. Even individuals with minimal experience in video editing can quickly grasp the fundamentals.
- The detachable preview window is notably convenient for users with a multi-window setup, enhancing the overall video editing experience.
- One of the standout features I found in Movavi Video Editor is that the program allows users to export videos in 4K resolution, a feature many standard video editing applications lack.
- The latest inclusion of the Auto subtitles feature has significantly improved Movavi's editing efficiency by eliminating the need for manual subtitle typing, which was a time-consuming task.
What I Dislike
- Movavi does not currently support H.265 videos. Incorporating this function in future updates would significantly enhance the editing process, allowing for crisper video outputs.
How good is the Software Support?
Movavi Video Editor, like all other Movavi products, offers good software support. You can find the User manual through the 'Help' tab on the main menu. This manual has a detailed description of every tool and function available for Movavi Video Editor.
Moreover, you can also access the Live Chat window for additional support if required. You can also email the support team with your queries. The support team usually responds within three days.
The Support Center has a dedicated resource section that includes FAQs, Lost Key Recovery, Software Upgrades, How-Tos, Video Guides, and more.
Compared with other Video Editing Programs
In this Movavi Video Editor review, I have now reached a point where I can quickly compare with other popular and stable video editors. So, let's dig in.
Is Movavi Video Editor Better than Filmora?
Both video editors are easy to use and support faster processing of large HD Videos. Movavi Video Editor is much more beginner-friendly and has advanced features. Moreover, it is more affordable than Wondershare Filmora.
Compared to Movavi Video Editor, Filmora offers the Screen capture feature that is missing in Movavi Video Editor. For screen capturing, Movavi has a separate program named Movavi Screen Recorder. Also, Filmora offers multiple presets for the split-screen effect compared to Movavi. Last but not least, Filmora supports the HEVC(H.265) format, whereas Movavi doesn't. Learn more in this Wondershare Filmora review.
Is Movavi Video Editor Better than AVS Video Editor?
Both have many features in common, like Chroma key, Video stabilization, and support for 4K video editing. AVS Video Editor includes all the basic video editing functions. Movavi Video Editor has much more advanced tools and a short learning curve.
AVS Video Editor is part of the AVS4YOU subscription package, and you can get it at a budget-friendly price using AVS4YOU coupons. Find out more about the features included in this AVS4YOU Review.
Also, AVS Video Editor is available for Windows PCs only, and Movavi Video Editor is available for Windows and Mac.
Movavi Video Editor should not be compared to high-budget professional tools like Adobe Premiere Pro, HitFilm Pro, etc. They are not easy to learn and are unsuitable for general home or budget-conscious users.
Frequently Asked Questions
Is Movavi Video Editor Safe?
Yes. Movavi Video Editor is completely safe to use.
As per the official Movavi website, Movavi software has no potentially harmful malware in its files. Also, they claim that they do not compromise your privacy or collect any associated personal details other than those required for licensing.
Is Movavi Video Editor free to use?
No. You can try the free version of Movavi Video Editor for 7 days with restrictions. After the trial ends, you will have to activate the subscription.
Conclusion: Is it Worth Your Money?
To sum up, this video editor app is definitely worth your money. It is super easy to use, and the advanced options for creating a perfect video and prompt support make it a top choice among other video editing software.
Sourojit is Executive Editor at Dealarious. Rumor says He is Computer Science Engineer; He neither accepts it nor denies it. Tech Explorer, Philosopher and a Storyteller.