Using the Windows feature to uninstall any program uses its inbuilt Uninstaller. However, it is not capable enough to clean uninstall all the components of the program. Most of them leave some files or registry entries even after uninstalling them.
Luckily, these software remnant traces manually by carrying out file searches. Also, you have 3rd party paid applications to make the task easy for you automatically. I will go through both methods to clean uninstall remnant software files in the sections below.
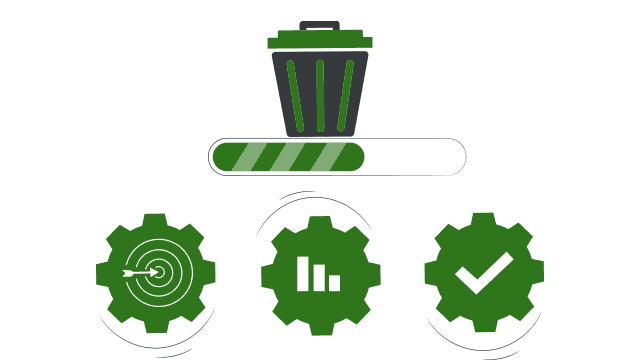
How to Manually Uninstall Programs
1. Uninstall from Settings Page
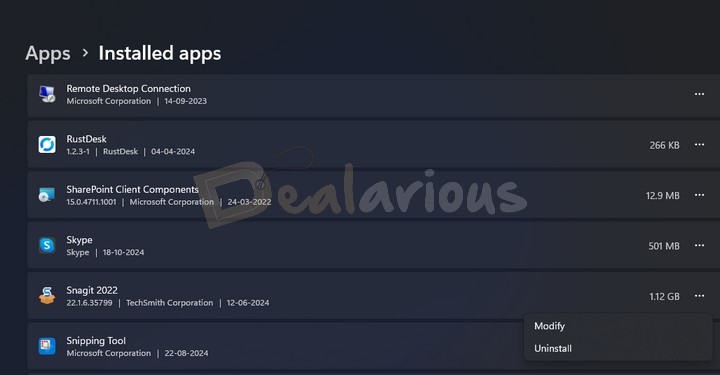
In Windows 11, Open the Start Menu > Settings >Apps > Installed Apps
Select the Program or App to uninstall. Click Uninstall button that's shown below the program. Complete the uninstall by following the instructions.
2. Using Windows Control Panel to Uninstall a Program.

Go to Control Panel > Programs and Features. Select the program and, upon right-click, you will find Uninstall.
3. From the Windows Registry (Regedit)
This method mostly helps to remove the application's name from the install list. Sometimes, the application can stay on the install list for several reasons without being installed. Such list entries are invalid app entries.
a) Open the Windows "Run" dialog box by pressing the Windows logo Key+R.
b) Type regedit > Ok to launch the Registry Editor.
c) From here go to folder HKEY_LOCAL_MACHINE > SOFTWARE > Microsoft > Windows > CurrentVersion > Uninstall.
From here, locate the keys for the program to uninstall, right-click on it and Delete.
Clean Uninstall all Program Traces Manually
The above section is the initial step in removing the application from your system. However, it does not remove remnants of the uninstalled software.
Here are the steps to follow after uninstalling the software. In order to remove remnants of uninstalled software, I am performing all the actions on a Windows 11, 64 Bit system. However, the process is similar, if not the same, for other versions of Windows.
1. Delete all remnant software Folders & Files belonging to the uninstalled software:

Search for the "Program Files" & "AppData" folder in your Windows Explorer address bar, respectively. Once the folder opens, search for the folder with the software name and delete the remnant files/folders.
2. Delete the remnant Registry Entries of the software:
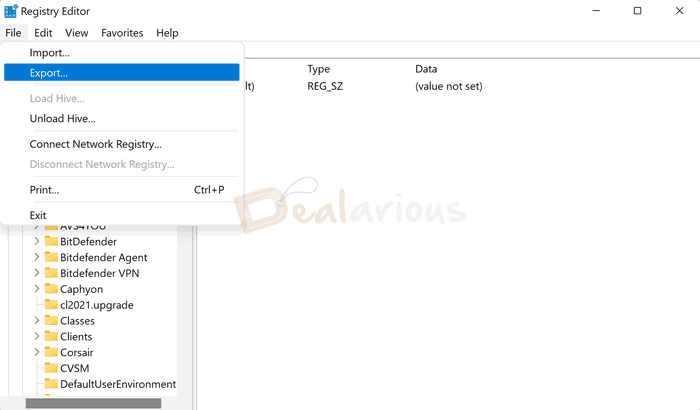
a) Open Windows Registry Editor as administrator. On Windows Start menu search, you can type "Registry Editor" and right-click on it to "run as administrator."
b) Back up the Registry just in case anything goes wrong. Go to File > Export and save the file.
c) Visit the following Paths in the Registry Editor:
HKEY_LOCAL_MACHINE > SOFTWARE
HKEY_CURRENT_USER\Software
HKEY_USERS\.DEFAULT\Software
Search for the software name in the above locations and delete the remnant registry entry for it.
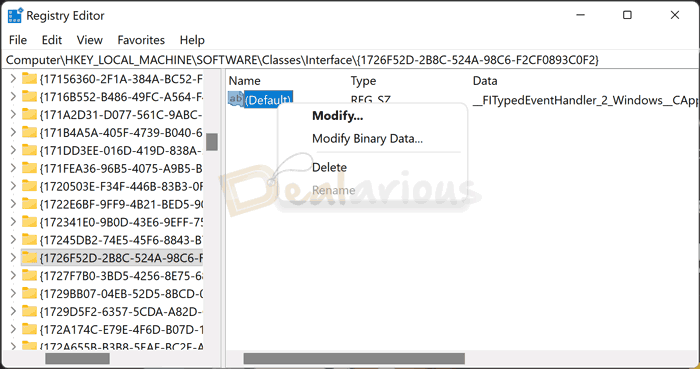
In case you do not find the entry in the above locations, just search for the name in the Registry Editor in general. Use "CTRL + F" to initiate a new search. Also, you can keep pressing "F3" to bring up the next result.
3. Delete the temporary folders:
In the Windows Explorer address bar, search %temp% and temp. Delete the contents of both folders.
Note: You might not be able to delete some files. That's okay, as the files in question may be in use by Windows.
How to Automatically Clean Uninstall Remnant Traces of Software?
I will be describing two of the best third-party uninstallers. One among them is IObit Uninstaller, which I have been using for years.
IObit Uninstaller

1. Download and Install IObit Uninstaller Pro
2. After you successfully install the program, there are two ways you can launch the Uninstaller.
a) Right-click on the program icon you wish to uninstall on the desktop and click Powerful Uninstall from the drop-down list. From here, it will launch IObit Uninstaller.
b. You can drag and drop the particular program's shortcut over the IObit Uninstaller shortcut.
3. Uninstall a program faster by dragging the Easy Uninstall ( small green icon ) and dropping it onto the required program. You can find this feature in the Tools section of IObit Uninstaller or by using the keyboard shortcut Ctrl+Alt+U.
4. Using the Force Uninstall+ feature, remove programs that you can't uninstall in a normal manner. You can either browse or drag and drop the program for uninstall. The Tools section includes this feature.
The Tools section includes a File Shredder, Stubborn Program Remover, Software Updater, and Windows Updates Uninstall. IObit Uninstaller also supports batch uninstallation. Last but not least, it gives you an option to create a restore point before the uninstallation process starts. Read our IObit Uninstaller Pro Review for detailed insights.
CCleaner
1. Download and CCleaner Pro
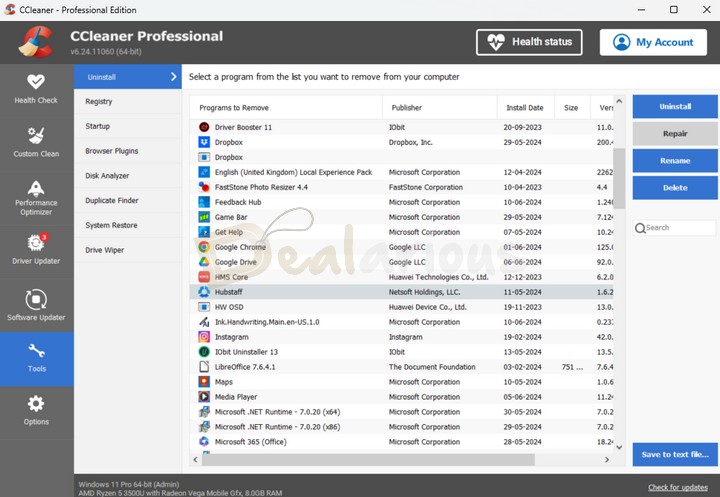
2. After installation, go to Tools > Uninstall
Here CCleaner will display all the programs on your PC. Select the program that you wish to uninstall. You will get four options - Uninstall, Repair, Rename & Delete. You can also download all the installed programs to a text file. Learn more about what CCleaner has to offer in this CCleaner Pro Review.
Windows Uninstaller or 3rd Party Uninstallers?
Here I have described two efficient and popular software uninstallers. However, there are many more. It is upto you to decide whether you would go with these programs or the Windows uninstaller. Manual removal is cumbersome, leaves traces of the program, and needs to be done carefully.
In my opinion, even though many 3rd party uninstallers are available, a clean uninstall of remnant software files should be done by Windows itself. Hence, I hope that Windows will include this feature in their inbuilt uninstaller.
Sourojit is Executive Editor at Dealarious. Rumor says He is Computer Science Engineer; He neither accepts it nor denies it. Tech Explorer, Philosopher and a Storyteller.