When you find your desired content like movies, music videos, or any other media online, it isn't always possible to get them in a convenient file format. Since different devices have different formats, you need a solution to convert files into other formats. For instance, you may want to convert a full HD MKV movie to MP4 format to play on your Play Station, Xbox, or Phone. To do that, you certainly need a video converter.
Wouldn't it be awesome if you could have additional capabilities along with the fast file conversion? Well, that is what Wondershare UniConverter (Formerly known as Wondershare Video Converter Ultimate) brings to the stage in the form of a multipurpose video converter suite. In this Wondershare UniConverter review, we will go through all the conversion features you will get.
For those in a hurry, below is the Wondershare UniConverter review highlights:
Wondershare UniConverter Review: Quick Summary
Pros
- Any to any format converter
- Supports 8K for conversion
- Uses advanced GPU acceleration
- 2D to 3D and VR conversion
- Batch Processing Capability
- AI Implementation
Cons
- Missing DLNA features
- Doesn't support downloading videos from websites that need a subscription to access their videos/soundtracks.
- Limited AI Credits
- Basic AI Thumbnail Maker
overall
USD 29.99
Supported Platforms: Windows, OSX
Value for Money
5/5
Features
5/5
Speed
4.5/5
Support
4/5
Wondershare UniConverter Review: Features
As we mentioned, Wondershare UniConverter is an impressive product from Wondershare. Also, it is a multipurpose video conversion suite. The best part of this video converter is that you are not limited to just the conversion of video formats. This tool can help you with a variety of needs, such as:
These extra features will help in the whole cycle of media management.
Getting Started with UniConverter
It does not matter whether you purchase the full version or just try out the free trial; the installation process is the same. You have to download the setup file from Wondershare's official site. However, an active internet connection is essential, as the setup downloads files during the process.
In a few seconds, you will have the fully-fledged new interface of Wondershare UniConverter. The new interface is simple to understand, so you do not have to spend much time learning it or going through hard manuals.
Wondershare UniConverter: Pricing Plans
Wondershare UniConverter 16 comes with yearly plans, 2-year plans, and a Perpetual license (One-Time Fee) for Individuals.
12 Months Plan: 49.99 USD
24 Months Plan: 69.99 USD
Perpetual License: 79.99 USD
Users with a Perpetual license will get access to all the advanced features, including free updates. However, major version updates are not included under this licensing plan. It is generally priced at USD 79.99. However, using our Wondershare UniConverter coupon, you can get better discounts. The yearly plan includes all free updates as well as major upgrades.
Functional Modules
Functionality is of first importance when choosing a video converter. In this respect, the solution is quite reliable. The latest Wondershare UniConverter version is categorized into these sections for specific tasks.
Video
Besides offering standout conversion capabilities, UniConverter is known for its great collection of productivity-boosting tools. Among the plethora of video tools that UniConverter offers, a few deserve special mention in this review.
Video Converter
The first and foremost section of this Wondershare UniConverter review is about video conversion. Here, you control more than 1000 media file formats, and file conversion is done between these formats. To proceed, select Converter on the app's Home screen.
There are these options available for source selection.
- You can add Video, Audio, Image, Folder
- Add DVD (Load DVD Folder, IFO Files, ISO Files)
- Add from Device
Once the file (or the DVD) is added, you can click its Convert button to begin. Wondershare UniConverter practically supports any to any video conversion. Hence, you do not have to worry about old or new media formats that you might be having. You can easily change the target file format with a single click.
Want to digitize your DVD collection? Please read our article on How to Convert DVD to MP4 with Wondershare UniConverter.
Added benefits:
If you have a lot of videos to convert, you can do it quickly. Just place all the videos in one folder and point Wondershare to it. UniConverter will automatically generate the list of all videos for batch conversion.
Also, video editors can export MP4 and WEBM files with transparent backgrounds (Alpha Channel). This is a big update for video editors. No matter what format the user's source file is, as long as it has a transparent channel and you select WEBM or MP4 when converting, the output file will retain the transparent channel.
One standout aspect that I truly appreciate about UniConverter is that, with every update, they have consistently enhanced their overall performance and the efficiency of their features, and the latest update is no exception. During my Wondershare UniConverter Review, I thoroughly enjoyed its flexibility of conversion along with its ultra-fast conversion speed, which I have mentioned below. However, one thing I'd like to mention in this review about the latest update is the program's integration of a new button, Improve Clarity, which you can find in the finished task tab. Clicking on this button will redirect you to the AI Video Enhancer module.
Conversion Settings
Video conversion uses advanced hardware acceleration to speed up the process. Hence, if you use a dedicated graphics card, you should check and enable the GPU Acceleration (Intel, AMD, and NVIDIA) option. With their multi-threaded GPU acceleration technology, you can batch convert video files (4K, 8K, and other HD videos) faster.
If you are bulk converting and prefer conversion when you are not using your PC, increase the maximum conversion tasks. This option controls the number of simultaneous video conversions. The higher the number, the higher the load on your system resources. Keeping the task number high while actively using your system will impact performance.
Audio Converter
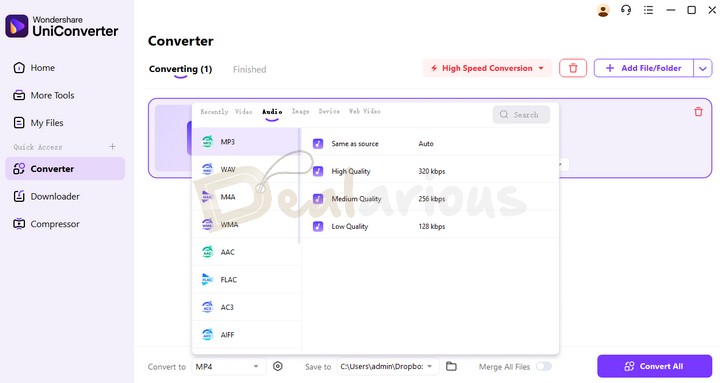
Audio Converter lets you convert the audio files into the desired format. Click on Add File/Add Folder to select the audio file. After adding the required audio file, you can choose from the available audio formats and click the Convert button to begin. You can convert Audio to Audio or Video to Audio conversion.
For batch conversions, click Convert All at the bottom-right corner. You can find the converted audio in the Finished tab at the top corner.
Downloader
This section is perhaps the most useful one. By providing the URL of the online streaming media, you can download it. In the download section, you have a convenient schedule option. The scheduler helps place a massive list of downloaded links and leaves the download to happen at night. With this handy option, your system can Sleep or Shutdown once the task is complete.
Another star feature, in my opinion, is the auto-convert option. You can either save the streaming video as it is or convert it before saving it. Wondershare UniConverter also has options for converting videos to MP3 and recording screen video. The downloading speed for streaming videos is good. If you download videos at system idle time, you should enable 'High Speed Download ' to provide powerful priority for the downloads.
Download Settings
Depending on your connection speed, you can set the number of simultaneous downloads. Keep this number low if you usually browse along with the download. In this section, you will find some YouTube-specific settings. You can also auto-merge the subtitles to the video output. If you do not intend to merge the captions in the video, disable the option. You can get the file subtitle separately in the downloaded folder along with the video.
Video Compressor
Video Compressor lets you compress video files. Add or drag the required files for compression. The added video will appear with a thumbnail and details. Move the slider to select your file size, format needed, and compression modes ( Basic Compression or AI Compression). AI Compression is a new addition to Wondershare UniConverter 16.
You can also choose other parameters, such as Frame Rate, Resolution, Video/Audio Encoder, etc., from the Advanced Settings.
AI Video Enhancer
This module offers 4 different sets of AI tools to quickly enhance your videos.
- Video Enhancement: This tool instantly optimizes your poor-quality video and makes it look sharper and clearer.
- Denoiser: UniConverter's Denoiser tool uses AI to efficiently reduce noise in your video, resulting in a significantly cleaner and more polished video.
- Video Upscaler: If you are looking to upscale your video resolution, this tool can come in handy. It can upscale your video resolution upto 8K while keeping the details and the clarity of the video intact.
- Frame Interpolation: The Frame Interpolation tool efficiently converts a low-frame video to a high-frame video up to 4X. However, for good performance, I'd prefer you use the 2X settings.
Video Editor
A superb feature I found is the inbuilt editing options. The Video Editor lets you edit videos, such as cropping, adding subtitles, effects, audio layers, watermarking, etc. You can also trim your videos, delete unwanted sections, or split a long video into multiple clips. You can make your videos stylish by applying different effects—brightness, contrast, saturation, and white balance adjustment. Choose from among the 50+ filters Uniconverter provides and change the videos' speed.
After completing all the edits, you'll find the edited video under the Finished tab.
Screen Recorder
Wondershare Screen Recorder is the ultimate fail-safe measure for failed streaming video downloads. You can pull up the screen recorder and record the stream in full HD with Audio. Now, apart from recording streaming videos, you can do a lot more with the recorder. The screen recorder can record the mouse cursor, system sound, and microphone audio. Hence, you can also make demonstration videos for your presentation and carry them in any format you want.
After the recording, you can edit the saved clip by trimming, cropping, adding watermarks and subtitles, etc. You can also record Webcam and Audio by selecting the Screen Recorder, then clicking the drop-down arrow and selecting Webcam Recorder and Audio Recorder from the list.
The Application Recorder (Windows only) lets you record any application on your system. Before you start the recording, you can add logos or mosaics.
Please note that you won't be able to view the logos or mosaic during the recording session. It's visible only after the recording is complete.
GIF Maker
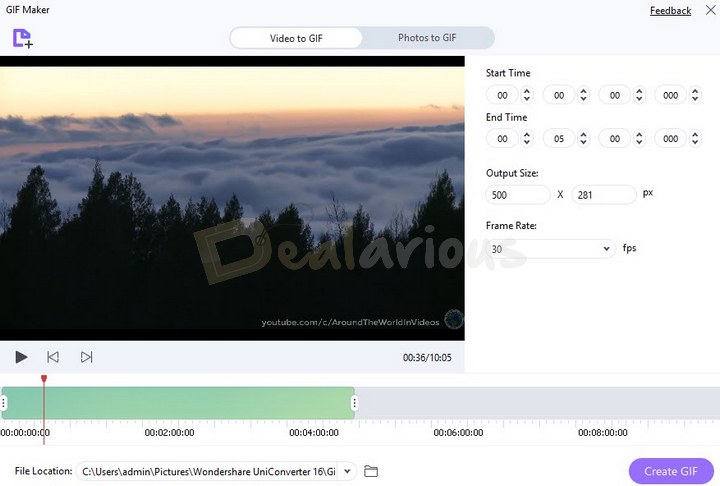
If you like any downloaded video section, you can cut it and create a GIF. This tool is easy to use and provides handy options to control GIF creation. You can also create GIFs from Photo sequences. This tool may not be handy all the time, but it is a useful utility to have at hand.
Considering all these, Wondershare UniConverter is more than just a typical video converter in terms of functionality, so this aspect has a plus point.
DVD Burner
As the name says, this section creates DVDs more easily. You can add as many files as you wish to the DVD and choose settings such as Quality, Aspect Ratio, and TV Standard. Wondershare UniConverter also lets you select from a range of DVD templates. You can customize the menu title and change the button text. Altogether, it's enough for DVD Authoring. If you have multiple videos added to the burn list, you can combine them to make a single video.
Merger
Wondershare UniConverter comes with an inbuilt Merge option. It allows you to merge two or more video clips into one. Select the video clips you want to merge. Choose the desired output format and resolution for the merged clip. Please note that the High Speed Conversion should be on. Choose the folder in the File Location field and click Start All to merge them into one video.
Subtitle Editor
Subtitle Editor is one of Wondershare UniConverter's handiest features. In the latest update, UniConverter has leveled up its subtitle generation game by implementing AI into the module. The feature now allows for 4 different ways to add subtitles to your video.
Auto-Subtitles Generator (AI)
This tool utilizes AI to create automatic subtitles for you. Furthermore, it can translate your subtitles into 134 different languages. Implementing this feature can significantly streamline the workflow.
During my review, the subtitle generation process took around 2 minutes to complete for a 10-minute video file.
Import Subtitle File
This tool allows you to import subtitles from your local drive.
Text to Subtitles
The next inclusion is the Text to Subtitles tool, which lets you import the whole subtitle in one place. UniConverter will automatically adjust the subtitles frame by frame, which you can adjust afterward depending on your requirements.
Manual Subtitles
If you want to avoid the automation process, you can always use the Manual Subtitles tool for precise subtitle editing.
However, to achieve a streamlined workflow, I recommend using the Auto Subtitles Generator feature. Although the generated subtitles are not 100% accurate most of the time, you can successfully adjust them according to the video's framing and stylize them by changing fonts, Size, Outline Width, and Opacity just the way you would like them to be.
Speech to Text
UniConverter's Speech to Text feature utilizes AI to efficiently transcribe your audio and video files. The process is very easy. All you have to do is;
- Navigate the Speech to Text feature in UniConverter (for quick access, try searching for the name in the search box).
- Then, add the audio and video files that you want to transcribe.
- Hit Export to start the transcription.
In my experience with the feature, the transcription process took around 2 minutes to complete from 2 mid-length videos. Once the transcription was done, the file was then saved in .txt format with time-coded texts.
Even though I appreciate UniConverter's feature capabilities. However, for a more convenient experience, I would have appreciated the inclusion of file-saving options. As the program directly exports the transcription into .txt format, a few options to choose from, such as .srt, ass, etc. format, would have made the experience more convenient.
VR Converter
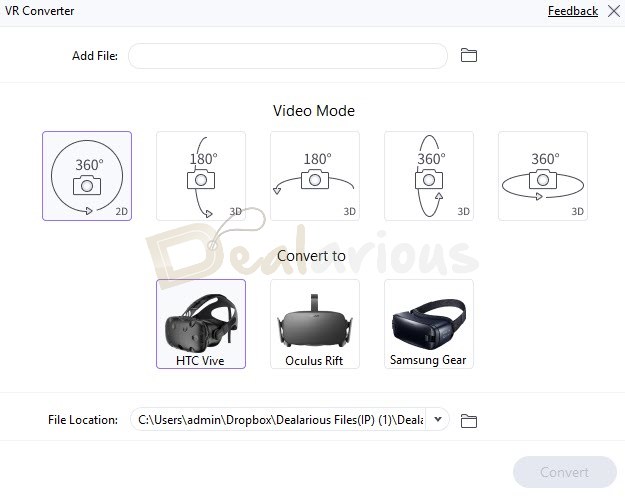
With this tool, you can convert 2D and 3D videos to be compatible with your VR set. Wondershare offers 3 VR presets for conversion. You can convert videos for HTC Vive, Oculus Rift, and Samsung Gear VR.
Intro & Outro
How do you trim or remove the first and last few seconds in a video? The Intro & Outro feature lets you add or trim the beginning and end of your videos. You can choose to add or remove the intro and outro for a single video or multiple videos. You can even batch-add or remove the Intro and Outro for multiple videos.
Audio
Here are some of UniConverter's audio tools that will help you to increase your productivity.
Noise Remover (AI)
UniConverter's AI Noise Remover tool works exceptionally well if you want to remove background noise from your video and audio files. It effectively removes unnecessary background sounds and enhances the clarity of your voice. This feature is especially handy for people who are into vlogging and recording audio in a noisy environment. Depending on the length of your video and audio, the tool will take only a few moments to process.
Voice Changer (AI)
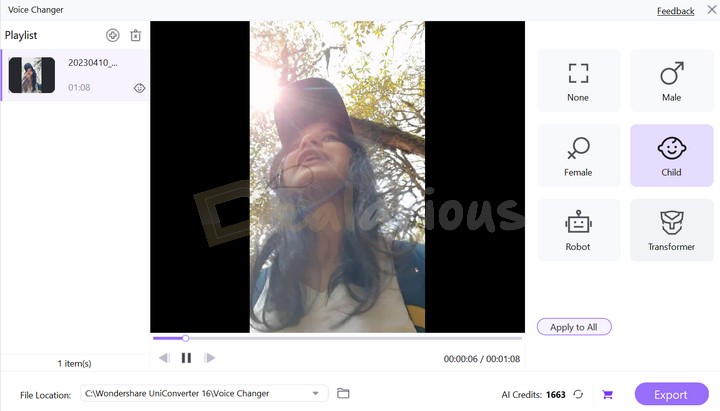
The Voice Changer tool in UniConverter offers 5 different options to change your video/audio voice: male, Female, Child, Robot, and Transformer. This feature will make the audio sound a little funny compared to the original sound. If you are into creating funny video content, this feature can do wonders.
Text to Speech (AI)
My experience with this feature was really amusing. The Text to Speech feature in UniConverter offers different audio types, including Narrative, Advertisement, Education, Social Media, Entertainment, and Conversation. The tone of voice is already set based on the selected audio types, which makes the output sound more natural and engaging.
What makes the Text to speech feature a powerful tool is its incorporation of subtle elements like quick pauses. As a result, the narrated audio sounds more realistic.
CD Burner
The CD Burner tool lets you burn Audio files to CD without losing quality. It supports popular audio formats like MP3, WAV, M4A, etc. Select audio files; you can also add multiple files here. You will see the Name, Length, Size, and Output Size of the audio files here. When you finish selecting the files to burn, please insert a blank CD into your system and choose the Burner from the upper-right area. You will receive a "Burning Completed" message when the process is complete.
CD Converter
CD Converter tool lets you convert your CDs to audio formats like MP3, WAV, M4A, etc. After clicking on CD Converter from the Toolbox module, you are prompted to insert a CD. Choose the audio files you wish to convert. You can even preview it by clicking the Play icon. Choose the desired output format. The Settings icon has parameters like Channel, Sample Rate, and Bitrate for further customization.
Fix Media Metadata
Add Metadata to your videos using this tool. Metadata is an excellent way to add in-depth information about your video. With the help of Metadata, you can organize videos efficiently on your computer. In addition to that, Metadata is very useful if you are planning to upload videos to online platforms.
Transfer
You can quickly transfer converted audio/video to your Android devices or hard drive. To move media from Wondershare UniConverter, you must first enable developer options on your phone and then enable USB debugging. There is no need to worry if you are unsure how to do it.
Wondershare gives step-by-step instructions on the Transfer window. You can follow the same and perform the task.
Once done, connect your phone to the system via a USB cable. The program will automatically identify your phone model, which will be showcased in the top right corner of the window. Your phone will also display a connection confirmation as the connection is established.
With Wondershare UniConverter, you can connect any Android device. It supports models running Android version 2.2 to the present. For our review, we used a Motorola Moto G52 running Android 13 and had no issues connecting and transferring media.
Image
Below, I have mentioned a few tools that I thoroughly enjoyed using during my Wondershare UniConverter review.
Image Converter

Convert images into popular formats like JPG, PNG, BMP, TIFF, WEBP, EPS, PSD, SVG, etc. Furthermore, the Image Converter tool allows for editing before you proceed with your conversion task. You can crop the image, rotate it, add effects, and add a text or an image-type watermark. You can also change the height and width of the images if required.
AI Image Enhancer
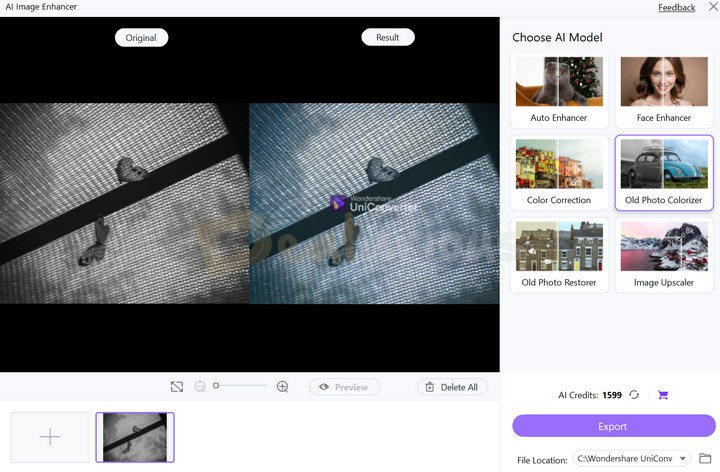
The AI Image Enhancer module offers 6 different tools to improve your image quality for specific tasks. Such as:
- Using the Auto Enhancer tool, you can increase the light of a poorly lit image for more clarity.
- The Face Enhancer tool allows you to sharpen facial details for a well-polished look.
- With the Color Correction tool, you can easily make a dull-looking image look more vivid and vibrant.
- My personal favorite is the Old Photo Colorizer tool. It can effectively convert a black-and-white photo to a color photo.
- The Old Photo Restorer tool utilizes AI to remove scratches, stains, and discoloration issues and revive the photo to its original appearance.
- Similar to any AI upscaling tool, Image Upscaler allows you to convert a low-resolution image to a high-resolution image without compromising on quality.
AI Watermark Remover
The AI Watermark Remover feature in UniConverter allows you to remove watermarks from images and videos. To do so, import the video or image file into the module, choose a model between AI and Standard, and mark the watermarked areas.
While testing the feature, UniConverter efficiently removed a single embedded watermark from both the image and video files. However, the program can struggle to remove complicated watermarks. This is especially true if you are considering removing watermarks from stock image files.
AI Background Remover
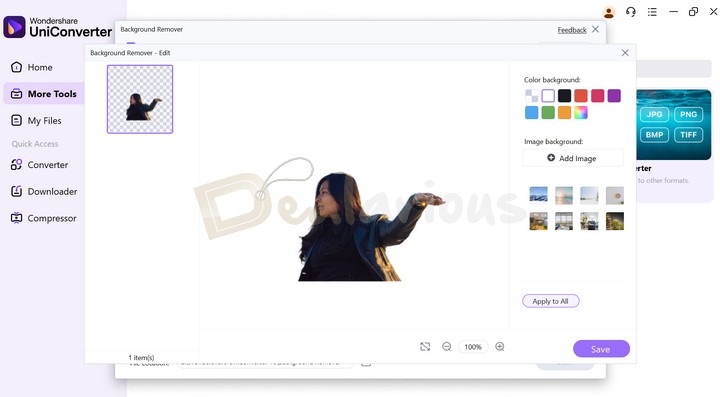
UniConverter offers another useful tool. Powered by Wondershare Pixcut, the Background Remover feature efficiently removes unwanted backgrounds from images with just a single click. Furthermore, the tool allows you to customize the image by adding backgrounds either from the preloaded images or from your local drive and changing the background color.
Although efficient, there are a few drawbacks to this tool.
- You only get 49 free credits for trial use. Once the credits are exhausted, you will need to purchase additional credits to continue using this feature.
- During the test, the feature had difficulty processing large image files, which caused errors. It would be great if Wondershare could address this issue soon to improve performance.
- The editing function felt very limiting. I would appreciate it if, in the next updates, they could offer some other tools like cropping, adding text, and resizing into the editing panel.
AI Thumbnail Maker
To be honest, I am slightly disappointed with the effectiveness of the tool. Before diving into that, let me share how you can work with this feature. To start with,
- You will first need to navigate to the AI Thumbnail Maker feature.
- From there onwards, you can select a style from the given list.
- Select the aspect ratio from four different options ( 16:9, 9:16, 4:3, and 3:4), and
- Write a detailed prompt
- Hit Generate when satisfied.
Once the image files are generated, you can download them.
During my test, the program generated a basic AI image based on the provided prompt but failed to include any text on the thumbnail. I would highly appreciate it if Wondershare looked into the matter in the upcoming updates and allowed for more creativity and an option for customization to make this feature more efficient.
More Tools
The More Tools section shows all Uniconverter features sorted by their usage in a specific file. It includes additional tools like Video Stabilization, Add Watermark, Vocal Remover, AI Portrait, Auto Highlight, Scene Detection, Smart Trimmer, AI Script Generator, Auto Crop, and more.
AI Tools and Credits
The usage of AI tools varies between subscription plans. Perpetual license users are provided with 1000 bonus AI credits. Once the credits are exhausted, you will have to buy additional AI credits to continue using your preferred AI feature.
Note: You can use the AI features according to the AI Credits Consumption Rule.
The Game Of Formats
As we mentioned earlier, more than 1000 media formats are compatible with Wondershare UniConverter and can be useful for almost any purpose. In addition to this, it also includes the new compression standard, i.e., High-Efficiency Video Codec (HEVC) H.265. HEVC ensures the same quality video while bringing down the size to a noticeable level. Advanced encoders like VP9, VP8, AV1, and CFHD are also included. So, there is no question about compatibility.
Our list of the Best HEVC Video Converters is a great resource for those who want to explore more HEVC conversion tools.
When I was testing, I was able to cope with all the media formats I had in my mind. If you are confused with formats, you can select the device, and Uniconverter will set the format automatically. Furthermore, for more convenience, you can also customize your preferred video output settings.
Conversion Speed
Wondershare claims that Wondershare UniConverter can offer a 130x faster conversion for media files you want to convert to another format. The conversion speed is impressive when GPU acceleration is used.
For this Wondershare UniConverter review, I converted a 4K, 1.46 GB WEBM into a 4K MKV with H265 Encoding. It took 6.32 minutes for the conversion to complete. Wondershare UniConverter used GPU memory, and CPU load was consistent at around 20%, with a spike to 24% at times.
The GPU Memory usage remained consistent throughout the conversion process.
Comparatively, Wondershare has better speed than most of the competitor converters.
Is Wondershare UniConverter safe?
Yes, it is entirely safe. To test the safety of the installer file, I downloaded the full offline installer. Then, I checked with the Virus Total website. Out of 60 tests with different antivirus engines, one vendor detected the file as malicious.
Note: I contacted the support team inquiring about the detected threat, and they said it was a false alarm.
What I Liked and Disliked
I enjoyed working with UniConverter. However, it certainly has some drawbacks, too, which didn't go unnoticed. Below, I have mentioned both the good and bad parts of UniConverter that I got while testing.
What I Liked
Batch Processing
UniConverter is a powerful program that efficiently boosts productivity, and it proved its capability by allowing me to not only batch convert and compress media files but also implement the same function in other features, such as AI Image Enhancer, AI Background Remover, Watermark Remover, Voice Changer, Noise Remover, etc.
This integration rapidly boosted my workflow by allowing me to apply the same effects on multiple videos and images with just a click. A time saver indeed.
AI Implementation
Spoiler Alert! Once you start using UniConverter's AI functionalities, you won't want to stop. The AI features were easy to use and provided quite satisfactory results. The AI tools can be quite addictive, as they cut down the effort required for tedious tasks and function remarkably well.
Advanced GPU Acceleration
Are you tired of slow processing speed? UniConverter's Ultra-fast Speed conversion changed my perspective. Wondershare claims that UniConverter can offer a 130x faster conversion speed. Once I turned on the GPU acceleration, it provided a seamless conversion speed.
What I Disliked
Limited AI Credits
As I mentioned before, the AI feature is addictive. Hence, it is possible that using it too often will quickly exhaust the AI credits.
AI Thumbnail Maker Needs Improvement
The AI Thumbnail Maker feature didn't meet my expectations. The result was quite basic and far from what I had envisioned. Overall, the tool delivered a disappointing output in creating thumbnails.
Wondershare UniConverter Alternatives
For other good video converter options, you can try Movavi Video Converter and AVS Video Converter. If pricing is a concern, you can use WonderFox HD Converter Pro as an alternative. For a better understanding of the features, read our WonderFox HD Video Converter Factory Pro review.
Frequently Asked Questions
Is Wondershare UniConverter free?
Wondershare UniConverter is a paid tool. Yes, they do have a free version, but with limited features. There is also a free trial with limitations in conversion, download, compression, editing, etc. To take advantage of the full features, you must purchase a license.
Is Wondershare UniConverter worth your money?
Now it's time to conclude all the points in this Wondershare UniConverter review. It is one of the most impressive video converters I have come across. If you are using it for the first time, the available options can be a bit overwhelming. However, as soon as you get used to it, you will be comfortable.
Wondershare UniConverter is a paid tool for video conversion. Various licenses are available for the product, with various pricing ranges. However, if you convert videos regularly, you should get a Lifetime license. This license allows you to install the converter on one PC. Given the features this converter offers, the price is fair.
To sum up, Wondershare UniConverter can be used as a multipurpose tool rather than just a video converter. By the way, have you already used it? If so, do let me know your views in the comments section below.
Sourojit is Executive Editor at Dealarious. Rumor says He is Computer Science Engineer; He neither accepts it nor denies it. Tech Explorer, Philosopher and a Storyteller.
If there was a minus 10 this would go to wondershare; what a facile name for a fraudulent company that is anything but a wonder. I have wasted 2 months after paying for A LIfetime subscription to get onto their site without any attempt by their-so-called customer service to sort this out satisfactorily. I am told I have paid my subscription but my account is not accepted. Instead I am continually informed that I must pay again. They even have the audacity to suggest that I recommend them to other people. STAY AWAY FROM THIS OUTFIT AND SAVE YOUR MONEY AND TIME. They do not care for customers only for nefarious profit.
Why no media server module since Version 12?
This Uniconverter does not even let you stream movies from your PC to a PS4!!
Will this convert a 4gb file from mpg to mv4
I’m looking for software to clip small segments from DVD movies to my Mac to include in Powerpoint or Keynote presentations. Is Wondershare Video Converter the proper program, or are there others better?
I use iDealshare VideoGo to convert multiple video and audio files.
It helps to convert various formats like AVCHD, DAV, WTV, MPG, FLV, WEB, MPG, VOB, H.265 etc
Great review. I was confused between Movavi video converter and wondershare. Seems like this has more option and tools than any video converter. So, I guess this is what I wanted. Thanks!